


我们在操作win10电脑的时候,通常不怎么会使用到繁体,一些小伙伴由于工作的需要,要在win10电脑中输入繁体,那么win10自带输入法怎么切换繁体呢?下面小编给大家分享一下win10自带输入法怎么切换繁体的操作方法,跟着小编一起来看看吧。
win10输入法简体繁体转换的方法:
第一步:首先按下键盘上的快捷键:win+i键,在打开windows设置里面点击“时间和语言”选项。
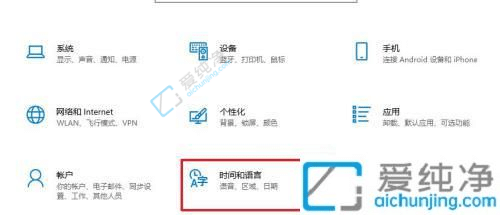
第二步:在时间和语言窗口中,先点击左侧的“语言”选项。
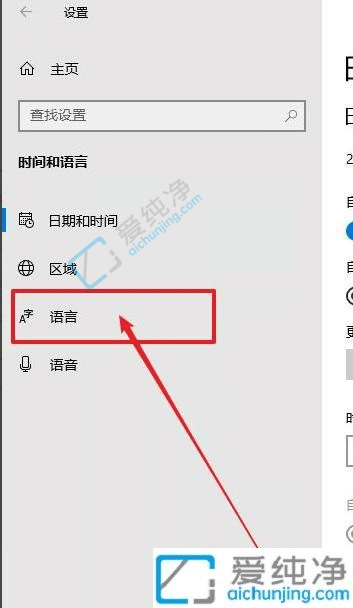
第三步:然后在窗口的右侧找到“中文”选项,再点击里面的选项按钮。
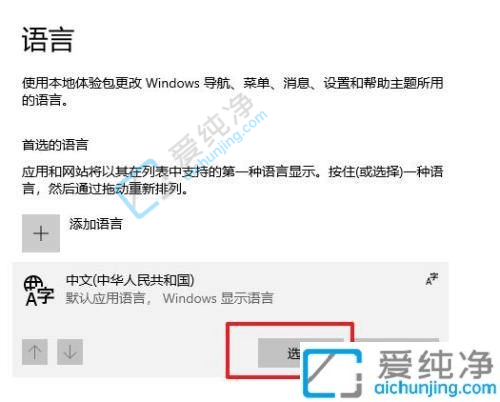
第四步:在打开的中文选项里面,点击你需要设置的输入法,比如“微软拼音”,再点击“选项”。
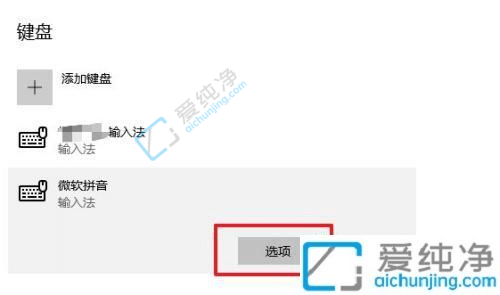
第五步:在微软拼音选项界面中点击常规。
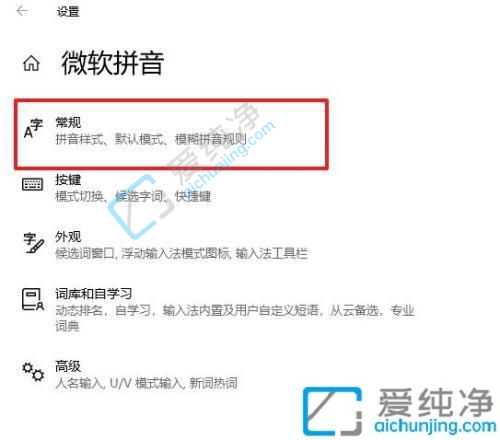
第六步:在常规选项里面选择字符集的位置,点击并选择“繁体中文”即可。
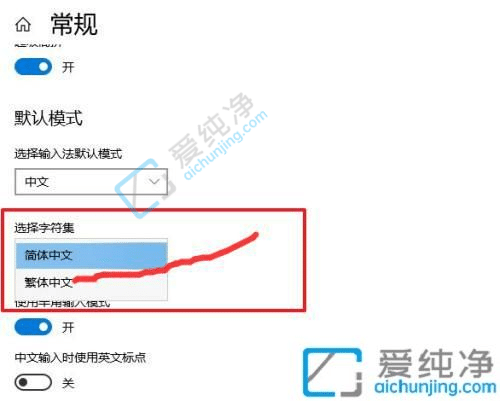
关于win10自带输入法怎么切换繁体的方法就给大家分享到这里了,还有不懂得用户就可以根据小编的方法来操作吧,更多精彩资讯,尽在爱纯净。
| 留言与评论(共有 条评论) |