


win10系统中,我们为了电脑文件的安全性,一般都会设置开机密码,一些小伙伴在设置了开机密码之后,觉得太简单了,想要更改一下电脑开机密码,那么今天小编就给大家带来win10怎么更改电脑开机密码的操作方法,一起接着往下看吧。
win10更改电脑开机密码的方法:
第一步:首先打开win10系统桌面左下方的开始菜单按钮,在里面选择 设置 选项。
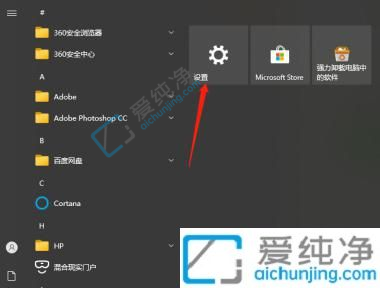
第二步:在打开的windows设置窗口中,点击帐户选项,再里面点击 登录选项 选项。
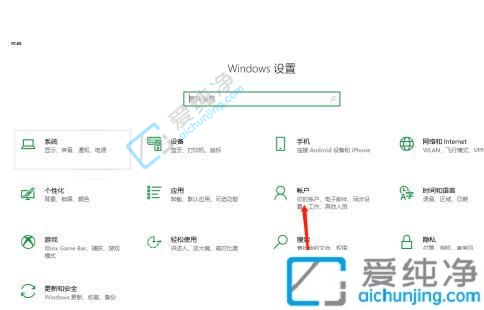
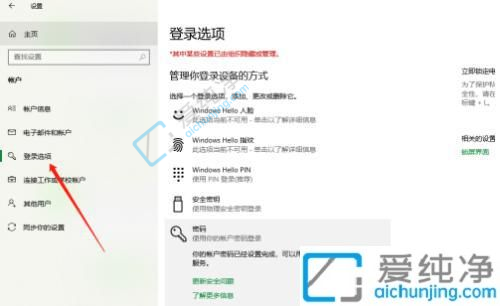
第三步:然后在窗口的右侧,下拉找到 密码 选项中里面的 更改 选项,在更改密码里面输入新的密码即可。
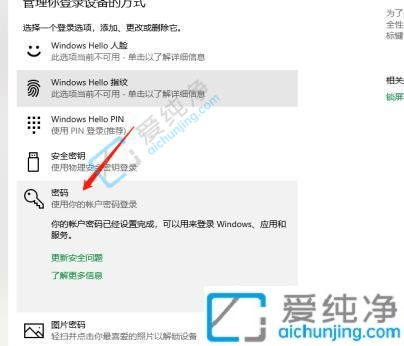
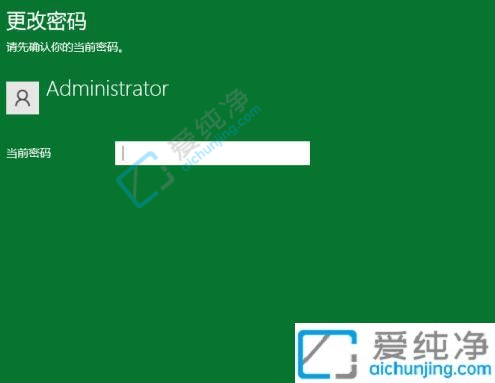
以上内容介绍win10怎么更改电脑开机密码的方法,大家可以根据以上步骤操作,更多精彩资讯,尽在爱纯净。
| 留言与评论(共有 条评论) |