


新装好win7系统之后,我们都会给电脑进行分区设置,一些小伙伴在分好区之后,发现电脑分区太多,非常零散,就想要合并一下硬盘分区,那么win7系统如何合并硬盘分区呢?针对这个问题小编今天来给大家讲解一下win7系统如何合并硬盘分区的操作方法,一起接着往下看吧。

win7将两个分区合并的方法:
第一步:我们先鼠标右键单击win7系统桌面上的计算机图标,在弹出的菜单选择 属性 选项。
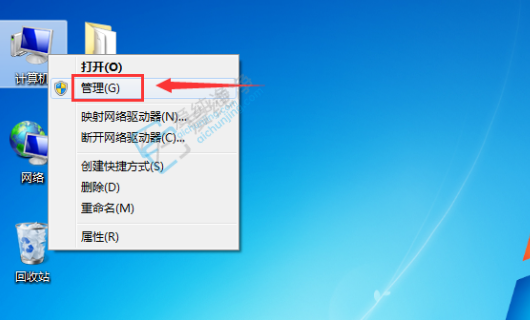
第二步:在打开的计算机管理窗口中,点击左侧菜单中的 磁盘管理 选项。
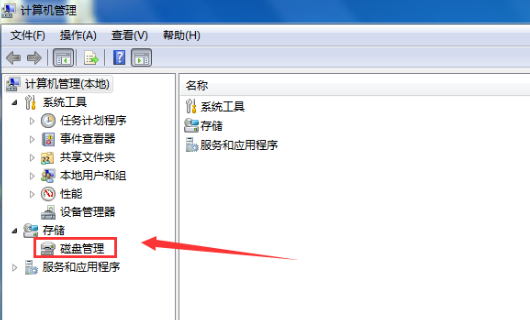
第三步:在磁盘管理的右侧,我们可以看到所有磁盘分区,想要合并的两个分区,必须是两个相邻的分区,小编这里合并C和H盘。
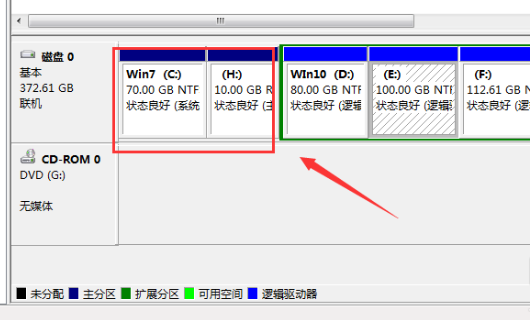
第四步:先删除后面的右键单击要合并的磁盘,选择删除卷。
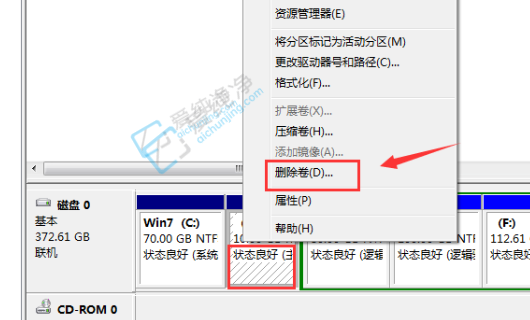
第五步:在弹出的删除确认窗口中,点击确定即可。
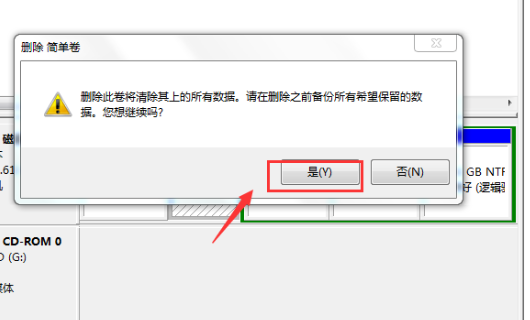
第六步:删除成功后来,后面会多出一个未分配的空间,我们开始合并分区,右键单击C盘选择扩展卷。
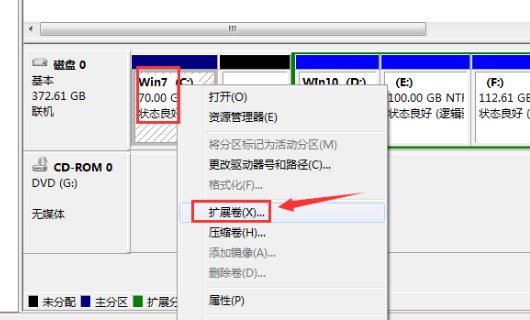
第七步:在弹出的合并向导,点击下一步选项。
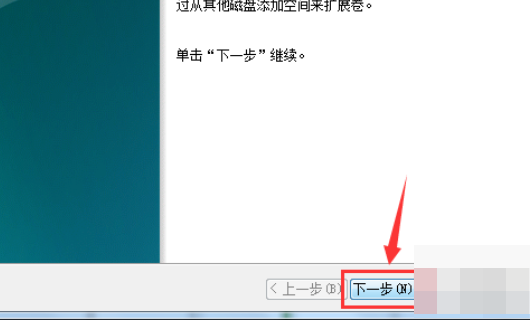
第八步:接着我们选择你要合并的分区,就是H的10G空间,点击下一步。
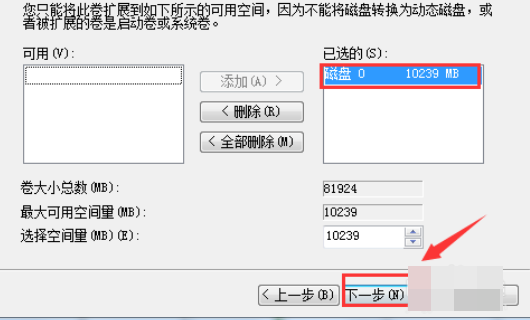
第九步:等待win7自动合并完成,点击完成按钮。
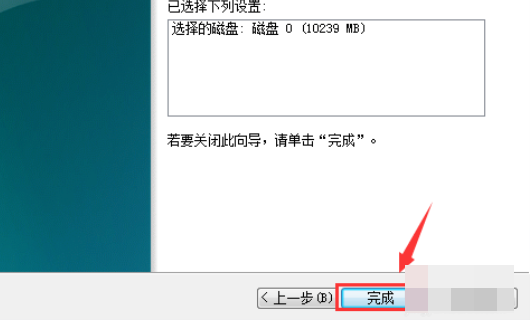
第十步:合并成功,我们可以看到C盘的容量已经80G了,H盘消失了。
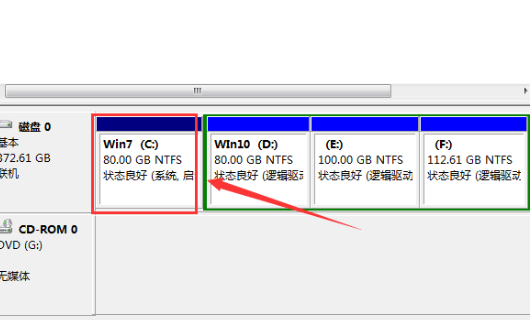
以上就是小编给各位小伙伴带来的win7系统如何合并硬盘分区的操作方法了,更多精彩资讯,尽在爱纯净。
| 留言与评论(共有 条评论) |