


win10系统自带有系统还原功能,当我们电脑出现问题不能修复的时候,我们就可以系统还原了,但是我们要先创建好系统还原点,那么今天小编就给大家带来win10怎样创建系统还原点的操作方法,跟着小编以下步骤一起来学习一下吧。
win10创建系统还原点的方法:
第一步:首先鼠标右键win10系统桌面上的“此电脑”图标,在弹出的右键菜单中选择“属性”选项。

第二步:在打开的系统界面中选择“系统保护”选项。
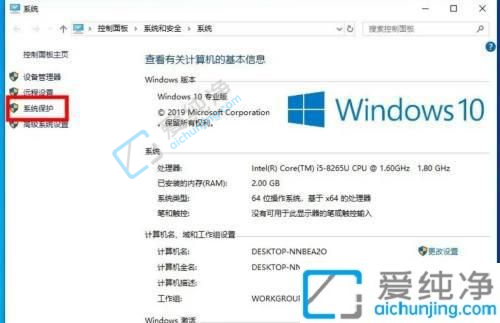
第三步:在打开的系统属性窗口中,切换到系统保护选项卡,再保护设置里面选择分区,然后点击“配置”选项。
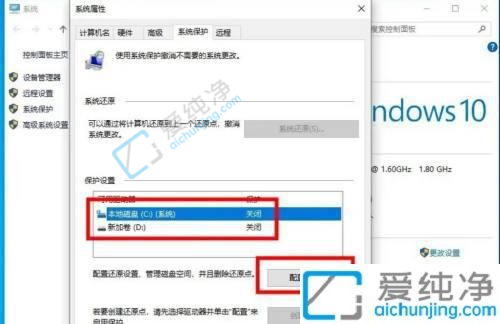
第四步:在还原设置里面选择“启用系统保护”选项,调节存放还原点的空间大小。
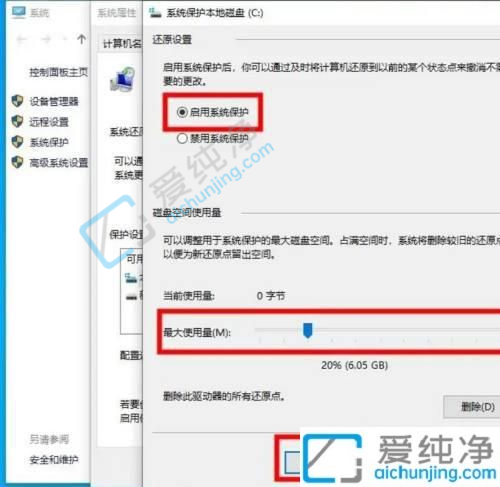
第五步:接着点击右下角的点击“创建”选项。
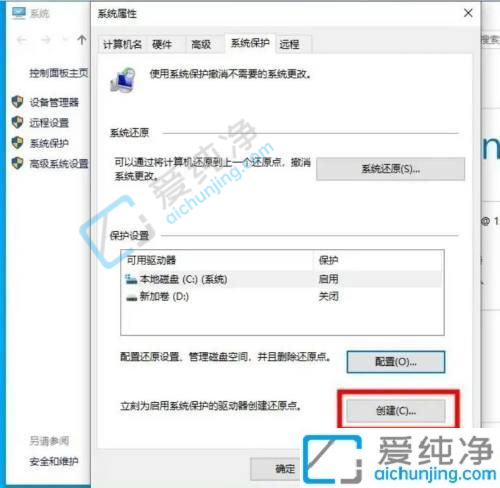
第六步:在创建还原点界面中,填写还原点的名称,点击“创建”即可。
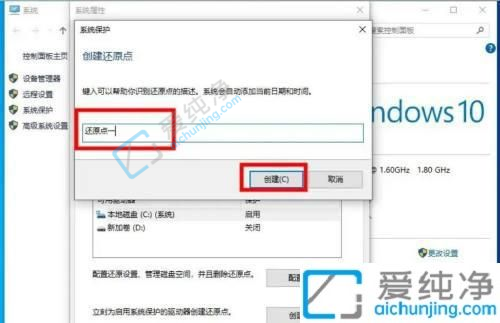
以上就是win10怎样创建系统还原点的方法步骤了,大家可以根据以上步骤来操作,更多精彩资讯,尽在爱纯净。
| 留言与评论(共有 条评论) |