


win7系统中我们在开机不使用一段时间之后电脑就自动进入休眠状态了,一些小伙伴觉得默认的休眠时间不是很合理,想要设置一下win7休眠时间,但是不知道应该怎么操作,针对这个问题小编今天来给大家分享一下win7怎么设置电脑休眠时间的操作方法,一起接着往下看吧。
win7设置电脑休眠时间的方法:
第一步:首先在win7系统电脑桌面上的空白地方鼠标右键,在弹出的菜单中选择 个性化 选项。
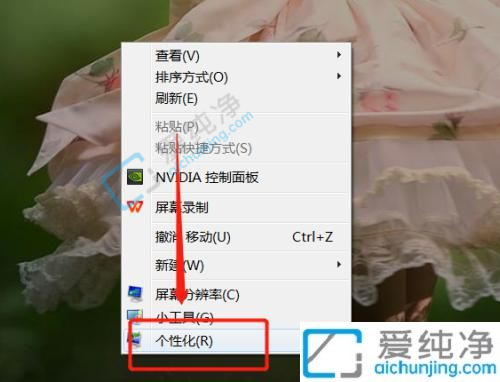
第二步:在打开的个性化窗口中,再点击右下角的 屏幕保护程序 选项。
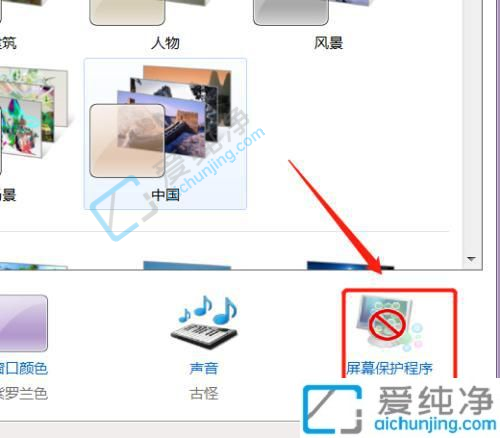
第三步:在打开的屏幕保护程序窗口中,再点击更改电源设置选项。
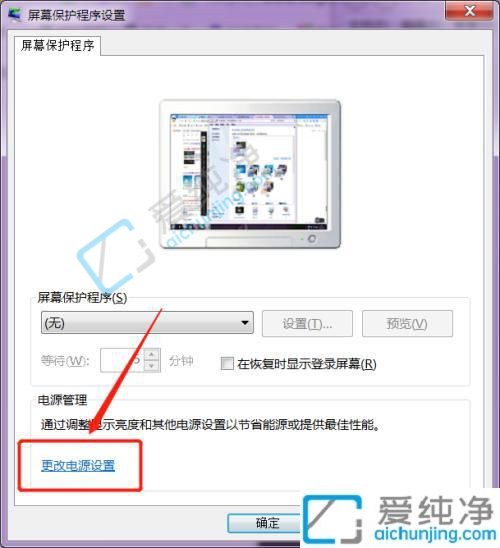
第四步:在电源选项界面中,点击左侧菜单的 更改计算机睡眠时间 选项。
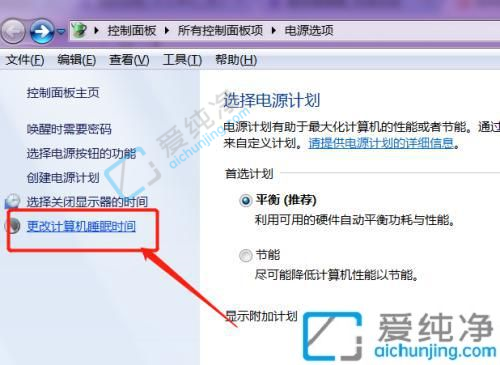
第五步:在编辑计划设置窗口中,下拉选择 使计算机进入睡眠状态 选项,选择一个休眠时间即可。
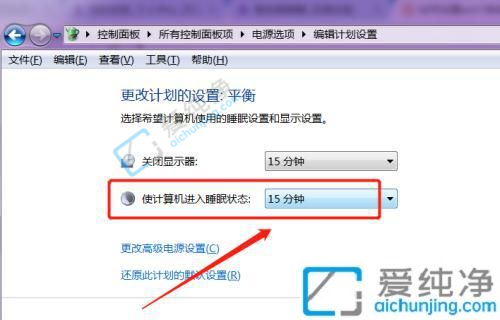
上述就是小编给大家讲解的win7怎么设置电脑休眠时间的方法步骤了,大家可以按照上面的方法来操作就可以了,更多精彩资讯,尽在爱纯净。
| 留言与评论(共有 条评论) |