


工作中我们会根据自己的需要来下载各种软件,一些小伙伴想要在win10系统中显示使用某个软件,但是不知道应该怎么操作,其实操作方法很简单,下面小编给大家带来win10怎么限制使用某个软件的方法步骤,跟着小编一起接着往下看吧。
win10禁止电脑运行某个程序的方法:
第一步:首先我们找到软件的图标,鼠标右键该软件打开文件所在的位置,找到运行程序,接着按下键盘上的快捷键:win+r,打开运行窗口。
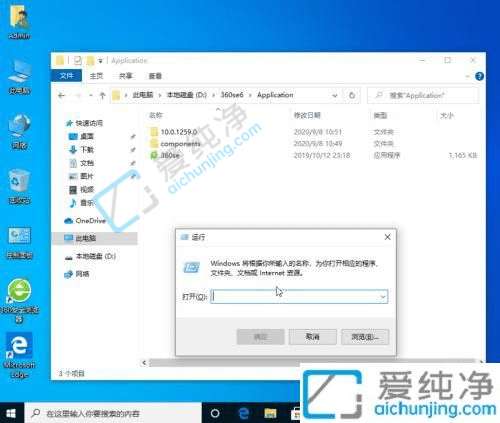
第二步:然后将限制的程序拉到运行窗口的输入栏里面,里面就会出现该程序的路径加引号,复制这个地址。
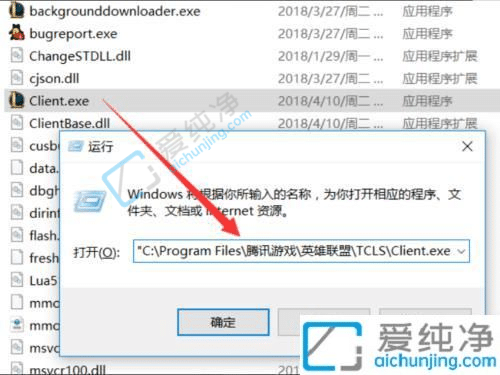
第三步:然后使用运行命令:gpedit.msc,打开组策略窗口中,然后点击左侧的用户配置--管理模板--系统,然后在右侧找到“不运行指定的windows应用程序”,点击策略设置
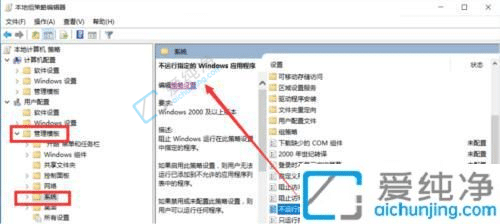
第四步:在打开的窗口中,将其设置问已启用,然后点击显示内容,将路径复制到显示内容中,然后点击确定即可
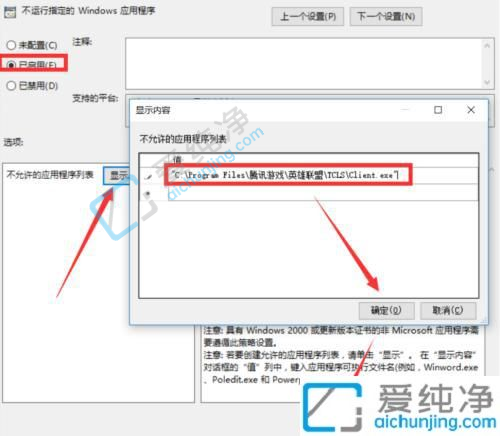
以上就是关于win10怎么限制使用某个软件的方法步骤了,还有不懂得用户就可以根据小编的方法来操作了,更多精彩资讯,尽在爱纯净。
| 留言与评论(共有 条评论) |