


工作中,我们操作win10系统电脑的时候,难免会出现一些错误,一些小伙伴想要意见恢复出厂设置,但是不知道应该怎么操作,其实方法很简单,下面小编给大家分享一下win10怎么一键恢复出厂设置的方法步骤,一起来看看吧。
win10一键恢复出厂设置的方法:
第一步:在win10电脑关机状态下,按下机箱上的开机键,出现微软徽标界面时再长按电源键强制关机,重复上面的此步骤三次,等待win10系统自动进入自动修复界面。

第二步:在进入自动修复窗口中,会出现如图界面,选择 高级选项 选项。

第三步:在高级选项界面中,下移选择 疑难解答 选项。
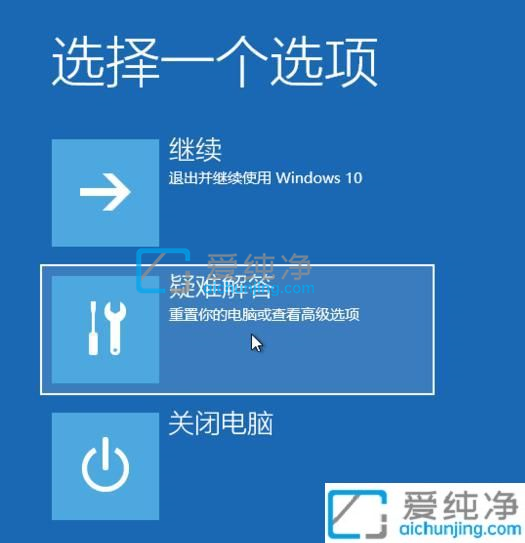
第四步:在疑难解答选项界面中,可以先在高级选项选项可以进入安全模式进行修复电脑系统问题,如果不行我们可以恢复出厂设置,选择 重置此电脑 选项。
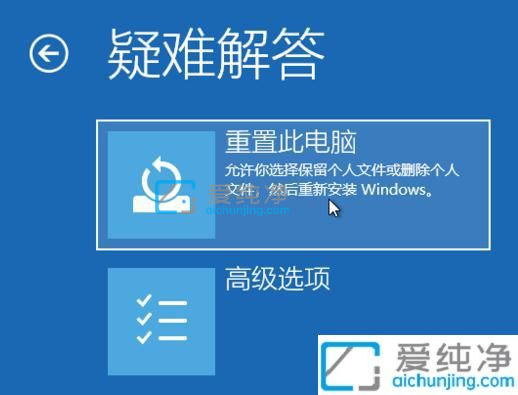
第五步:在重置此电脑选项,保留我的文件和删除所有内容。大家可以根据需要进行选择。
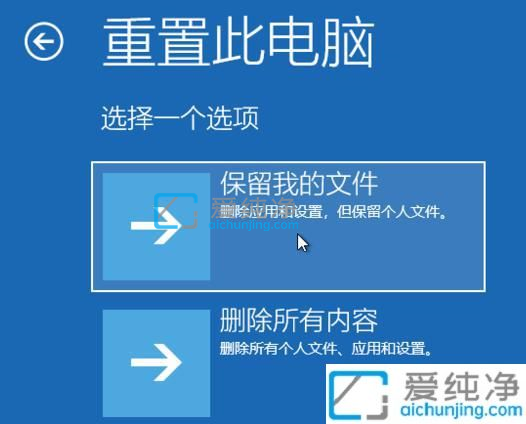
第六步:在下一步重置此电脑界面中,选择需要重置的账户。如果设置了密码就输入,没有设置密码就直接点击继续。
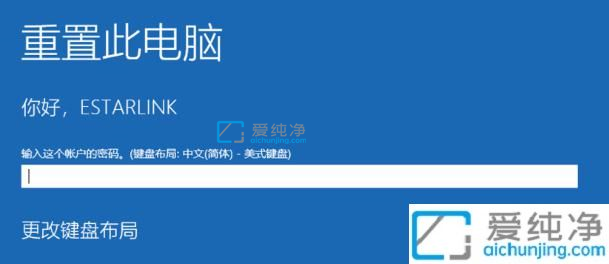
第七步:一切准备就绪后,点击重置按钮。电脑就会自动重启并重置此电脑。

上述就是win10怎么一键恢复出厂设置的方法了,还有不懂得用户就可以根据小编的方法来操作吧,更多精彩资讯,尽在爱纯净。
| 留言与评论(共有 条评论) |