


电脑系统中的桌面一般都是在C盘里面的,部分网友想要缓解一下C盘容量,就想把桌面文件存储路径改到其他盘里面,那么win11怎么更改桌面文件存储路径呢?下面小编给大家带来win11更改桌面文件存储路径的方法步骤,跟着小编一起接着往下看吧。
win11更改桌面文件存储位置的方法:
第一步:首先进入win11电脑,在此电脑里面想要更换的桌面新位置里,新建一个文件夹并取名为“桌面”文件夹。
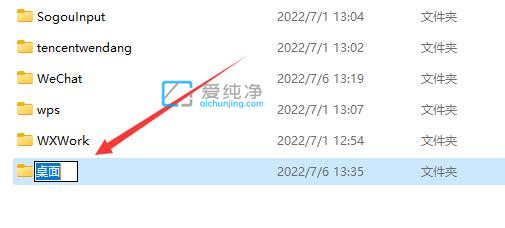
第二步:然后回到win11桌面上打开“此电脑”图标。
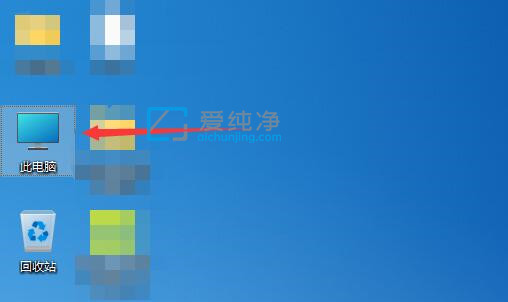
第三步:在此电脑里面,鼠标右键选择“桌面”文件夹,在弹出的菜单中选择“属性”选项。
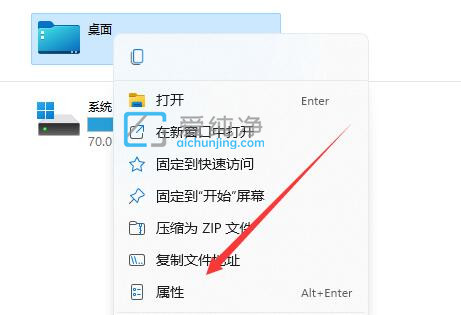
第四步:在打开的桌面属性窗口中,切换到“位置”选项卡。
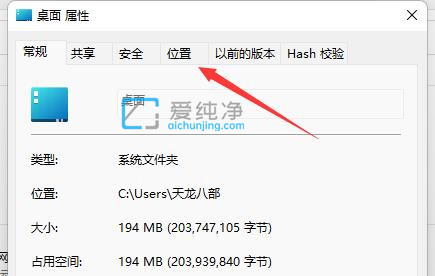
第五步:在位置选项卡中,点击里面的“移动”选项。
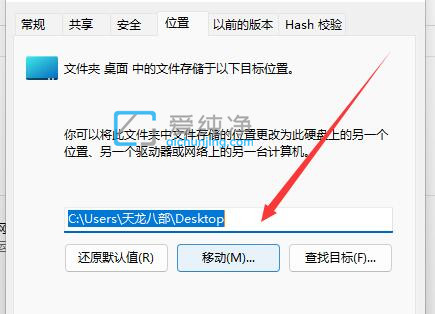
第六步:在移动里面找到刚刚新建的文件夹,并“选择文件夹”即可,再点击确定,即可更改win11桌面存储位置。
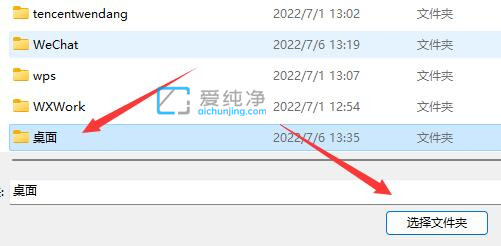
| 留言与评论(共有 条评论) |