


日常工作的时候,部分网友想要设置显示屏双屏操作,这样更加方便工作学习,那么win10双屏显示器怎么设置,针对这个问题小编今天给大家讲解一下win10双屏显示器怎么设置的方法步骤,不会操作的小伙伴跟着小编以下步骤一起来学习一下吧。
win10双屏显示器的设置方法:
第一步:首先鼠标右击win10系统桌面的空白处,在弹出的右键菜单中选择【显示设置】选项。
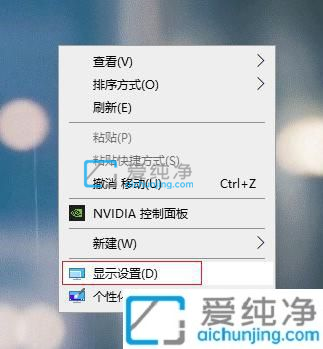
第二步:在打开的【显示】界面中,鼠标点击窗口右侧的多显示器设置下的【检测】选项。
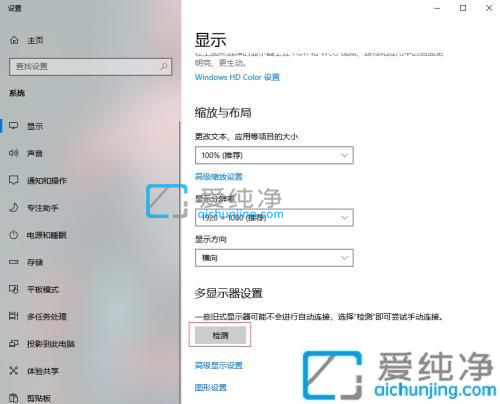
第三步:在自定义显示器窗口中,就会出现2个显示器,选中一个设置为主显示的显示器(1或2)。
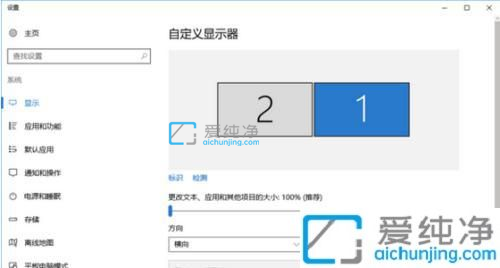
第四步:再勾选【使之成为我的主显示器】选项,点击【应用】即可同时使用两个显示器了。
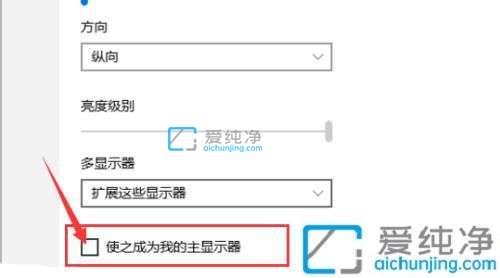
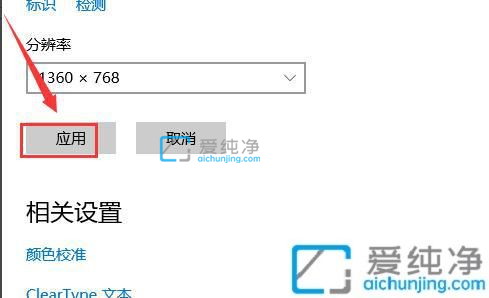
以上就是win10双屏显示器怎么设置的操作方法了,有需要的用户就可以根据小编的步骤进行操作了,更多精彩资讯,尽在爱纯净。
| 留言与评论(共有 条评论) |