


win11系统中有个虚拟触摸板功能,一些小伙伴在操作这个功能的时候,想要在任务栏上面显示虚拟触摸板图标,那么Win11如何在任务栏显示虚拟触摸板图标呢?下面小编给大家分享一下Win11如何在任务栏显示虚拟触摸板图标的操作方法,一起来看看吧。
Win11打开虚拟触摸板图标的方法:
第一步:首先使用鼠标右键点击win11系统桌面的空白地方,在弹出的菜单中选择【个性化】选项。
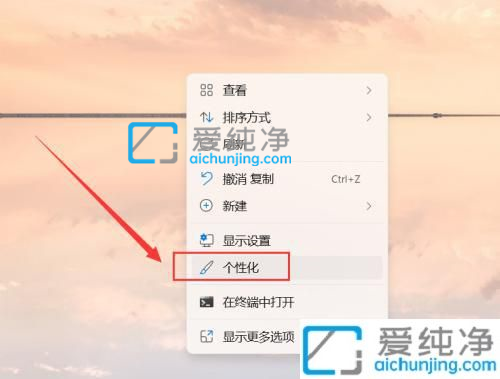
第二步:在打开的【个性化】窗口右侧,下拉找到【任务栏】选项点击进入。
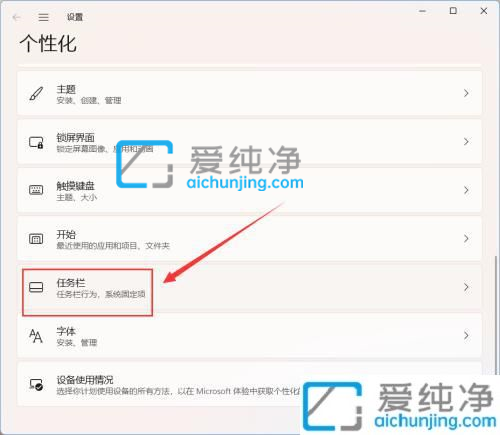
第三步:在进入【任务栏角图标】选项之后,找到 虚拟触摸板 选项,将其后方的功能状态设置为启用状态,这样就可以在Win11的任务栏正常显示虚拟触摸板图标了,想要使用只需要点击这个图标即可。
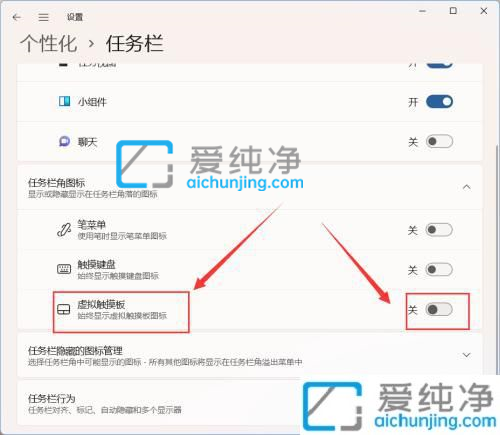
以上就是关于Win11如何在任务栏显示虚拟触摸板图标的全部内容,还有不懂得用户就可以根据小编的方法来操作了,更多精彩资讯,尽在爱纯净。
| 留言与评论(共有 条评论) |