


我们在新装好win11系统之后,一般都会给系统进行分区设置,这样我们在操作的时候就可以更加方便的分类文件了,但是一些小伙伴在分区完成后发现分区太多了,太散了,就想要合并硬盘分区,那么win11硬盘分区怎么合并呢?下面小编给大家分享一下win11硬盘分区怎么合并的操作方法。
win11把两个分区合并成一个的方法:
第一步:首先鼠标右键点击win11系统桌面上的此电脑图标,在出现的菜单中选择 管理 选项。
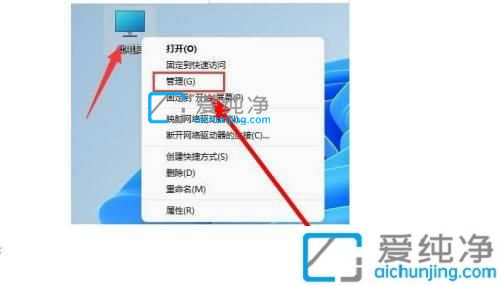
第二步:在打开的计算机管理界面中,鼠标点击 磁盘管理 选项。
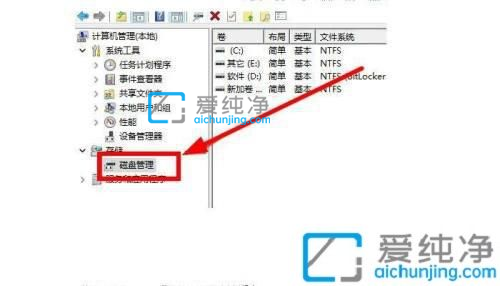
第三步:在磁盘管理窗口的右侧中找到需合并的两个分区,鼠标右键点击后面一个分区选择删除卷(提前做好数据备份)。
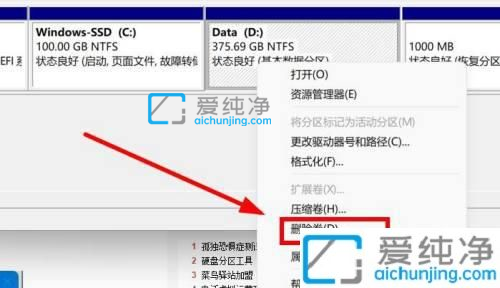
第四步:删除后面一个分区之后,再点击前面一个分区的磁盘,鼠标右键选择 扩展卷 选项。
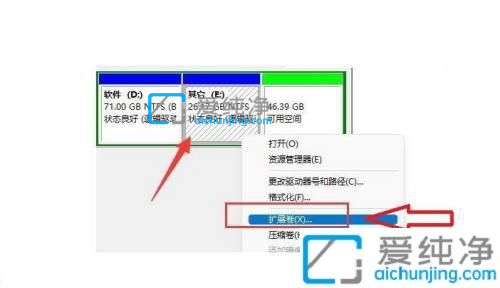
第五步:在扩展卷窗口中,设置好空间容量之后,再点击选择下一页设置选项等待win11系统完成操作即可.
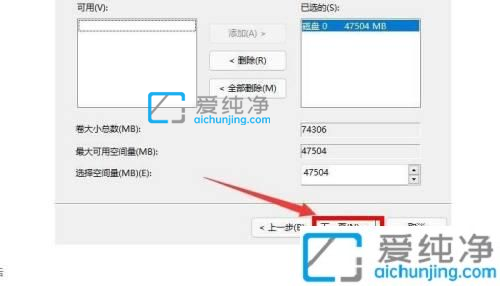
上述就是小编给大家讲解的win11硬盘分区怎么合并的设置方法了,如果有不了解的用户就可以按照小编的方法来进行操作了,更多精彩资讯,尽在爱纯净。
| 留言与评论(共有 条评论) |