


日常我们操作win11系统的时候,可以根据自己的需求来调整屏幕显示比例,一些电脑小白不知道win11电脑屏幕大小怎么调整,针对这个问题小编今天给大家带来win11电脑屏幕大小怎么调整的操作方法,跟着小编一起来看看吧。
win11电脑显示比例大小的调整方法:
第一步:首先在win11电脑桌面的任务栏上面点击“开始菜单”按钮。
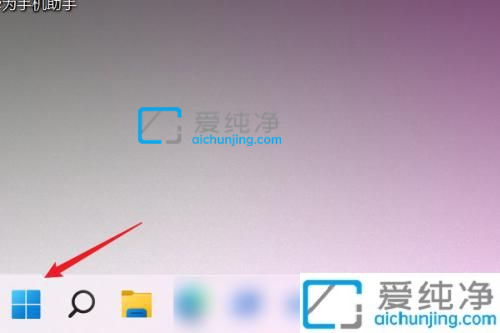
第二步:在打开的“开始”窗口中,选择“设置”图标。
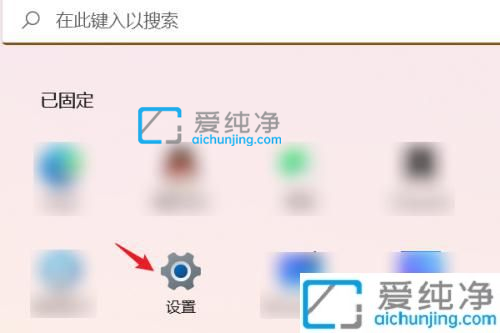
第三步:在打开的win11“设置”窗口中,先点击左侧菜单中“系统”选项。
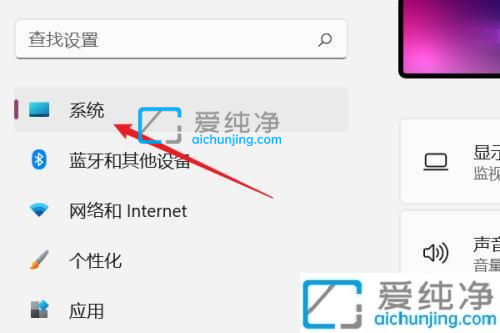
第四步:然后在系统选项的右侧下拉找到“显示”选项。
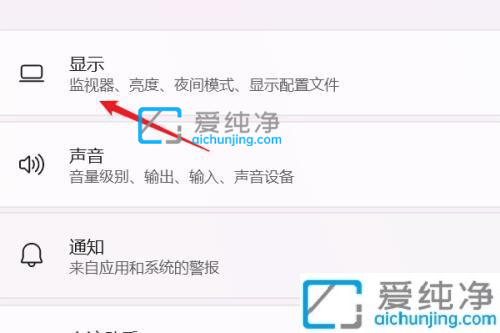
第五步:在进入的“显示”界面中,下拉找到“缩放”选项,选项的右侧显示当前win11系统的显示比例。
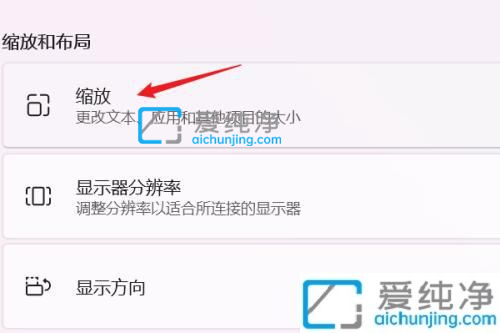
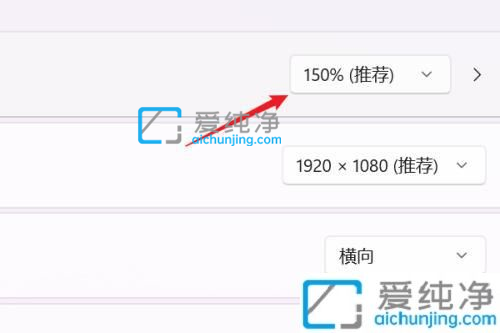
第六步:鼠标点击显示比例后,弹出缩放比例下拉列表,选择要显示的比例。最后效果如下图所示,电脑完成了文本、应用的显示大小的更改操作。
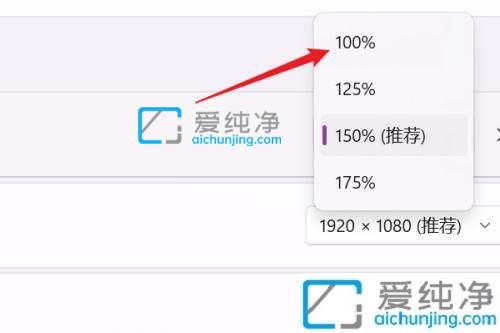
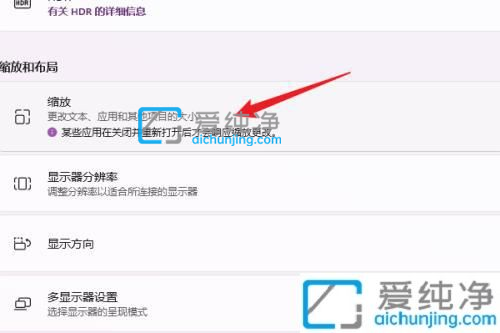
以上就是关于win11电脑屏幕大小怎么调整的全部内容,还有不懂得用户就可以根据小编的方法来操作吧,更多精彩资讯,尽在爱纯净。
| 留言与评论(共有 条评论) |