


近期一些win10用户跟小编咨询,想要更改一下win10系统散热模式,但是不知道应该怎么操作,其实方法很简单,针对这个问题小编今天给大家分享一下win10系统散热模式怎么更改的方法步骤,跟着小编一起接着往下看吧。
Win10修改系统散热方式的方法:
第一步:首先按下键盘上的快捷键:"win+R",在打开的运行窗口中输入命令:"control",鼠标点击确定打开。
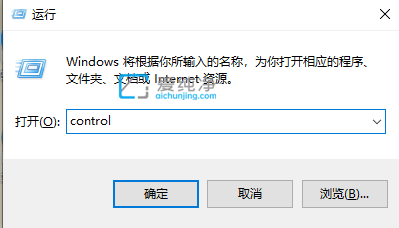
第二步:在打开的控制面板窗口中,鼠标点击"硬件和声音"选项。
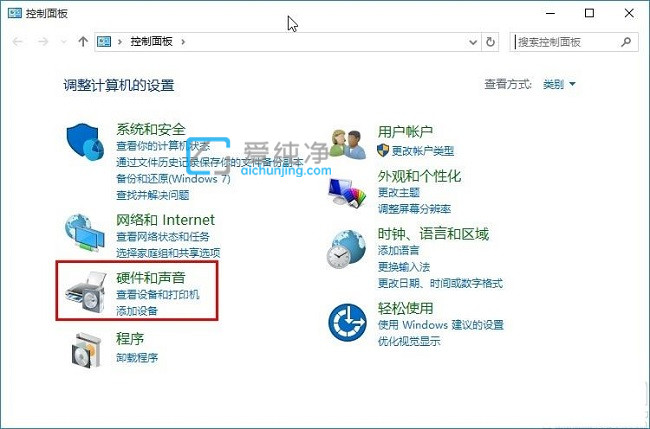
第三步:在打开的硬件和声音窗口中,选择"电源选项"选项进入。
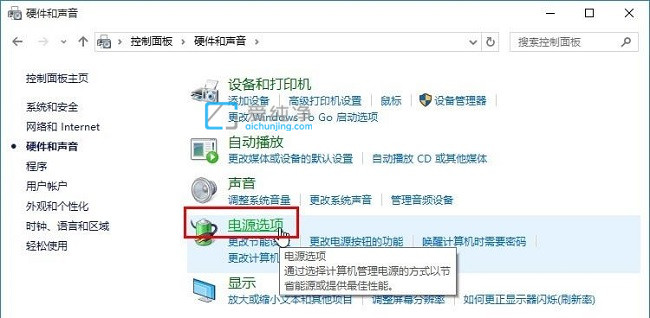
第四步:在电源选项窗口中,选择正在使用的电源模式,小编这里是"高性能"右侧的"更改计划设置"按钮。
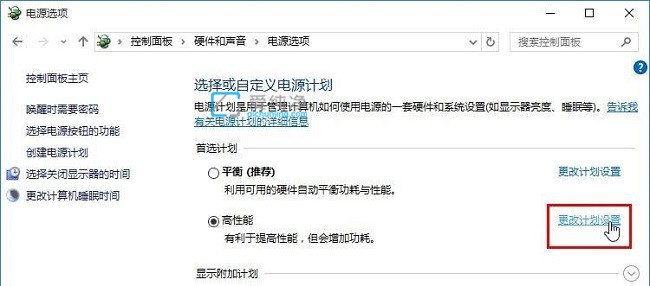
第五步:在编辑计算设置里面选择"更改高级电源设置"选项。
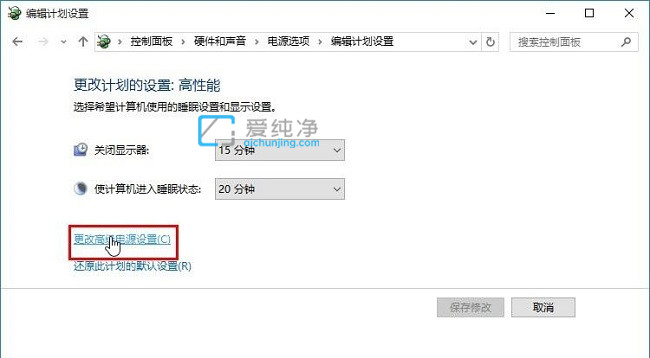
第六步:在弹出的电源选项里面找到"处理器电源管理"选项中的"系统散热方式",对其进行修改设置就可以了。
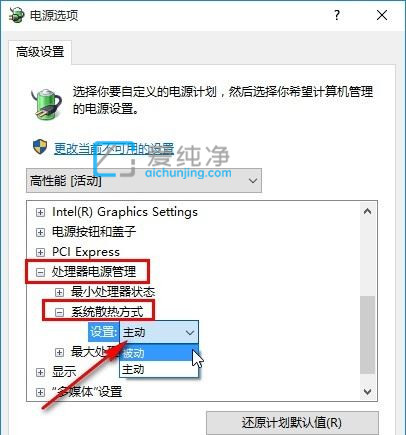
| 留言与评论(共有 条评论) |