


部分网友会在自己的电脑中添加开机启动项,这样每次打开电脑的时候软件就自动开启了,但是一些电脑小白不知道win7如何添加开机启动项,其实方法不难,针对这个问题小编今天给大家分享一下win7如何添加开机启动项的方法步骤,一起接着往下看吧。
win7添加开机启动项的方法:
第一步:首先我们打开win7系统桌面上的开始菜单按钮,展开里面的“启动”文件夹,鼠标右键启动文件夹选择“打开”选项。
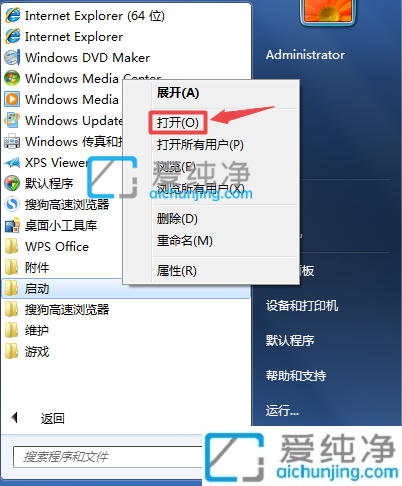
第二步:在打开的启动文件夹窗口中,加入添加一个软件,小编这里以记事本为例,在开始菜单中找到“附件”文件夹并点开,按住鼠标左键将文件夹下的“记事本”应用拖动到“启动”文件夹中,
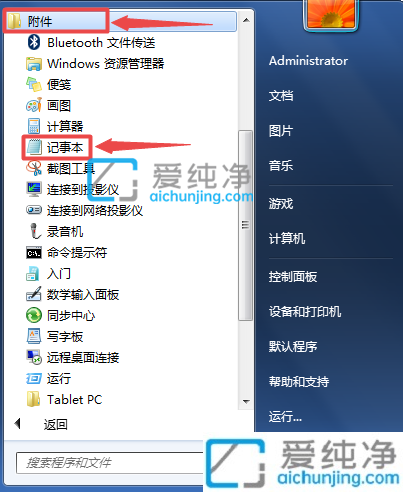
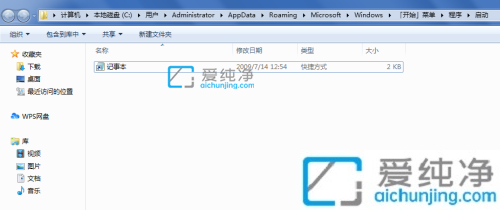
第三步:再次重启win7电脑。
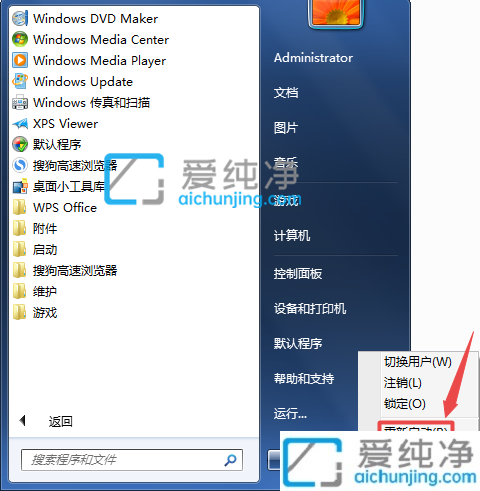
第四步:等待win7系统重启之后,发现系统自动打开了“记事本”应用。
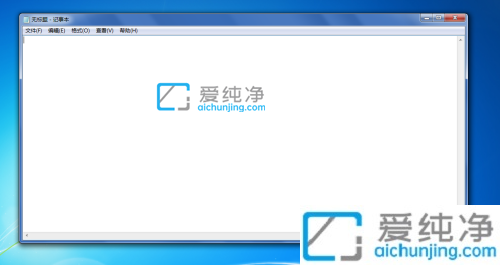
以上就是关于win7如何添加开机启动项的全部内容,还有不懂得用户就可以根据小编的方法来操作吧,更多精彩资讯,尽在爱纯净。
| 留言与评论(共有 条评论) |