


win10桌面上一般都会有我的电脑图标,这样更加方便我们操作电脑,一些小伙伴近期发现win10桌面上没有我的电脑图标,不知道是怎么回事?那么遇到这种情况我们应该怎么操作才能显示我的电脑呢?下面小编给大家分享一下win10桌面怎么显示我的电脑的操作方法。
win10桌面显示我的电脑的方法:
第一步:首先我们按下键盘上的快捷键:“win+i”,打开win10系统的 windows 设置 窗口。

第二步:在打开的windows设置窗口中,鼠标点击 个性化 选项。
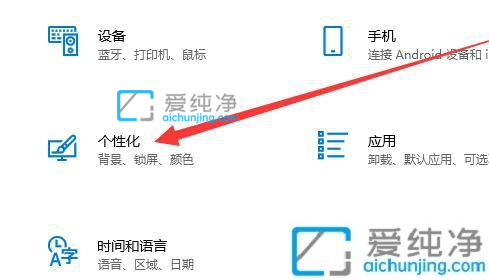
第三步:在打开个性化窗口中,鼠标点击左侧菜单中的 主题 选项。
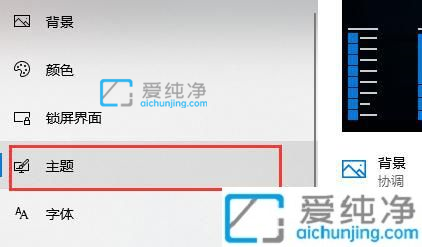
第四步:然后在主题窗口的右侧,下拉找到 相关的设置 选项下面的 桌面图标设置 选项点击进入。
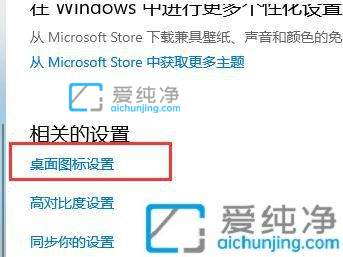
第五步:在打开的桌面图标设置窗口中,勾选 计算机 选项,再点击右下角的确定就可以了。
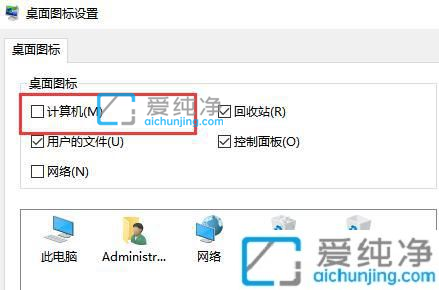
第六步:再回到win10系统桌面上,我的电脑图标就出现在桌面了。
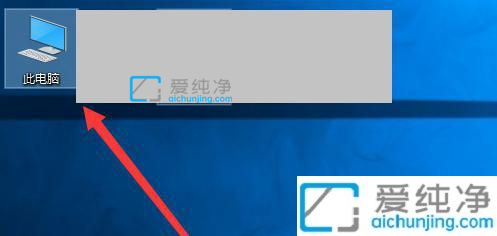
以上就是win10桌面怎么显示我的电脑图标的方法分享了,大家可以根据以上步骤操作,更多精彩资讯,尽在爱纯净。
| 留言与评论(共有 条评论) |