


一般情况下,win10系统桌面日历显示的都只有公历日期,一些小伙伴想要设置显示农历时间,但是不知道应该怎么操作,针对这个问题小编今天给大家带来win10桌面日历怎么显示农历时间的操作方法,遇到相同问题不知道怎么设置的小伙伴跟着小编以下步骤一起来学习一下吧。
win10的日历显示农历的方法:
第一步:首先鼠标点击Windows10桌面左下角的开始菜单按钮,在打开的开始菜单选择【设置】选项。

第二步:在弹出的Windows 设置窗口中,鼠标点击【时间和语音】选项。
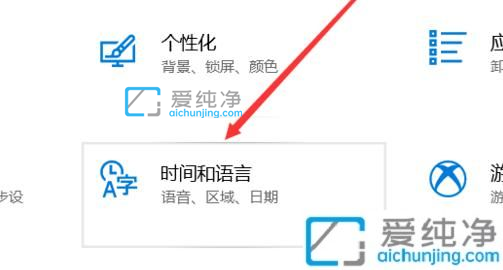
第三步:在打开的时间和语言界面中,点击左侧菜单的【日期和时间】选项。
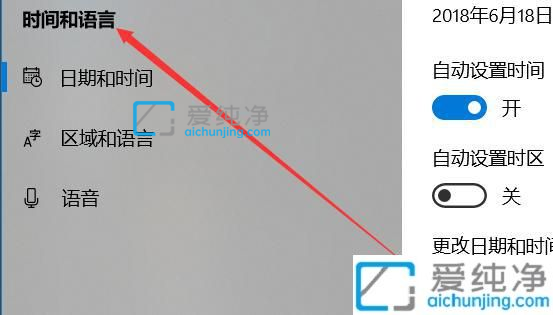
第四步:然后在日期和时间窗口的右侧,下拉找到【在任务栏中显示其他日历】选项点击下拉。
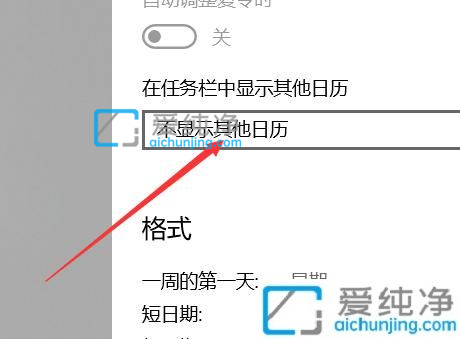
第五步:在打开的下拉菜单中选择【简体中文农历】选项。
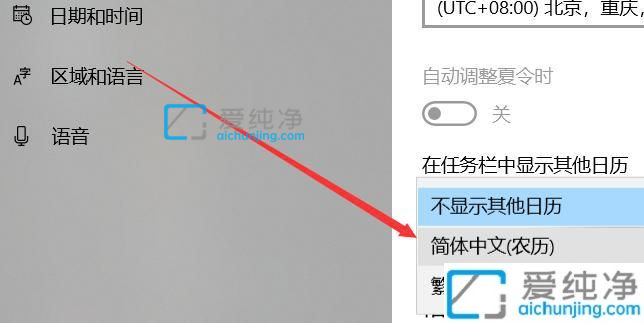
第六步:我们设置好 在任务栏中显示其他日历 选项为 简体中文农历 之后,直接点击关闭窗口就了。
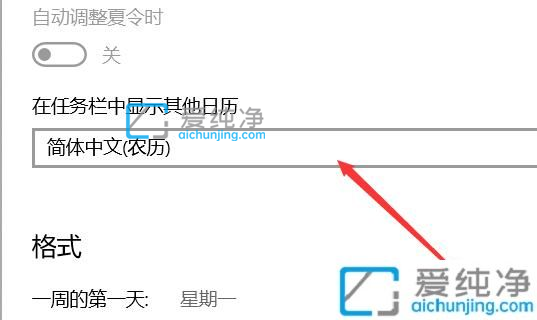
第七步:再次打开win10系统任务栏右下角的时间图标,就会弹出中国农历日历了。
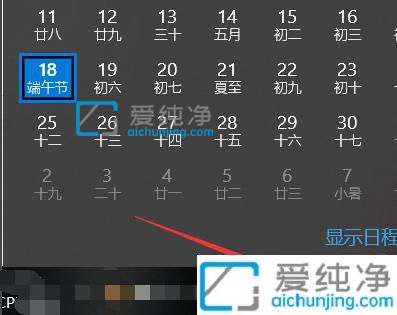
第八步:其实我们也可以直接鼠标右键win10任务栏上面的时间图标,然后点击弹出菜单里的【调整日期/时间】设置时间格式。
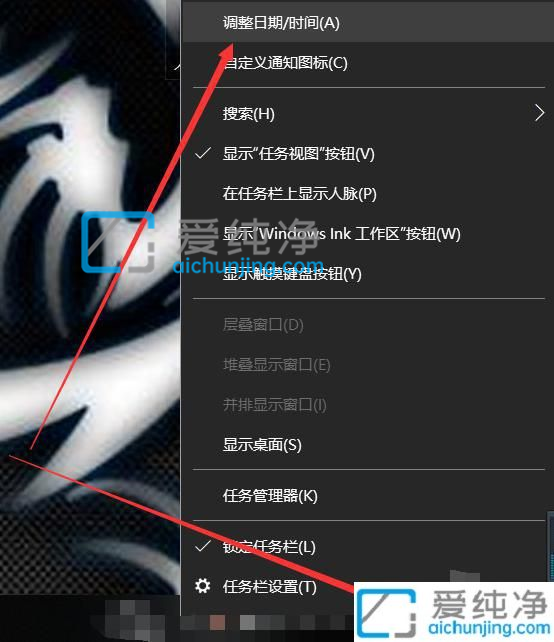
上述就是小编给大家带来的win10桌面日历怎么显示农历时间的操作方法了,大家可以根据以上步骤设置,更多精彩资讯,尽在爱纯净。
| 留言与评论(共有 条评论) |