


win10系统中下载的默认路径一般都是在电脑C盘里面的,时间久了之后,C盘容量就会不够用,一些小伙伴就想要将win10下载默认路径改到其他盘里面,那么具体怎么操作呢?下面小编给大家分享一下win10如何更改下载默认路径的操作方法。
win10更改下载默认路径的方法:
第一步:首先鼠标点击win10系统桌面上的“此电脑”图标,在打开的此电脑找到右侧的“下载”文件夹。
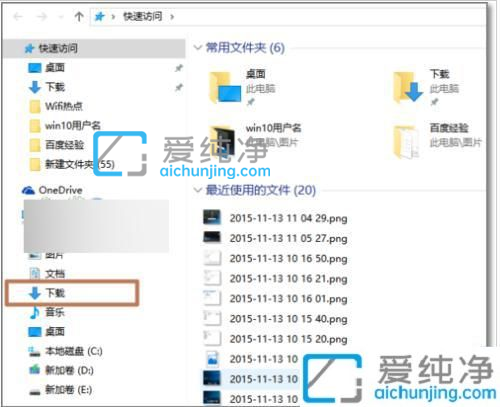
第二步:然后鼠标右键点击下载文件夹,在弹出的右键菜单中选择 属性 选项。
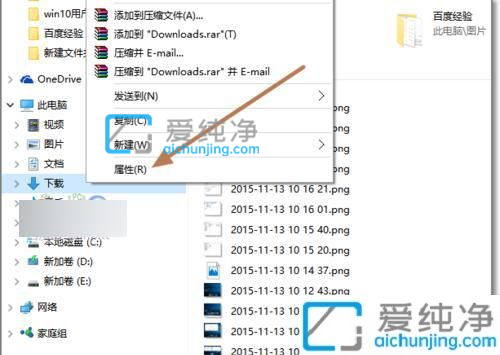
第三步:在打开的下载文件夹属性窗口中,切换到“位置”选项卡。
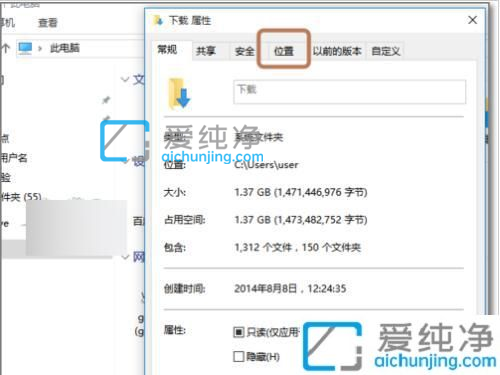
第四步:在位置窗口中,一般默认的下载的位置是在C盘用户文件夹中。我可以将这个下载位置移动到非C盘。其它空间比较大的分区里。
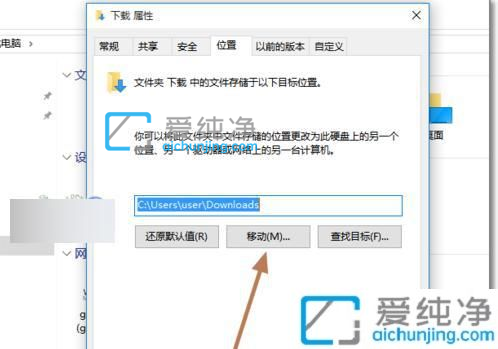
第五步:我们可以事先决定将要下载文件夹移动哪个分区,然后选择,空间比较充足有利用于以后下载。
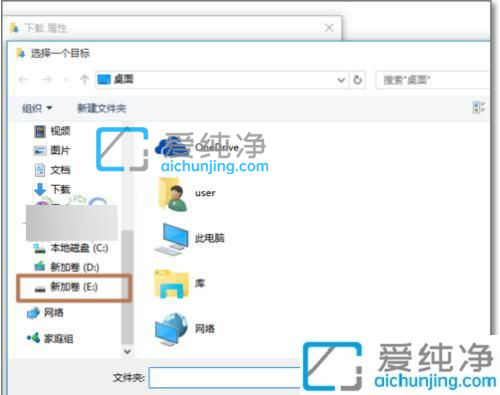
第六步:修改后下载保存位置后,点击“确定”选项。
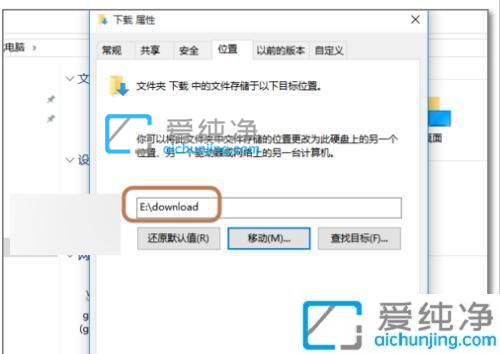
第七步:弹出提示确认对话界面,点击“是”。
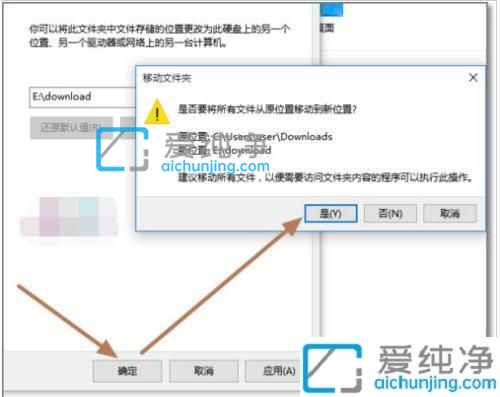
第八步:系统会将原来在C盘下面的下载文件夹移动E盘,而且以后Windows10的默认下载保存位置就会在修改后的E盘下了。
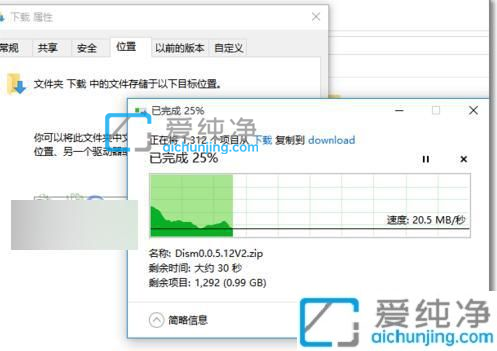
关于win10如何更改下载默认路径的方法就给大家分享到这里了,大家可以学习上述方法步骤来进行更改就可以了,更多精彩资讯,尽在爱纯净。
| 留言与评论(共有 条评论) |