


新装了win11系统的小伙伴都知道win11系统中界面相较于之前的系统来说改变了很多,其中任务栏在中间了,一些小伙伴使用起来不是很习惯,就像将开始菜单设置到左下角,那么win11开始菜单怎么设置成左下角呢?下面小编来给大家讲解一下win11开始菜单怎么设置成左下角的操作方法。
win11把开始移到左边的方法:
第一步:首先鼠标点击win11系统桌面上的开始图标按钮,在里面选择“设置”图标进入。
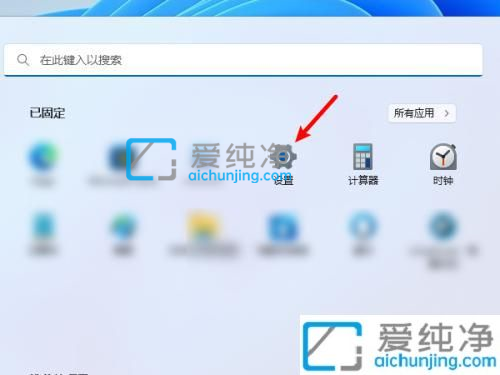
第二步:在打开的设置窗口中,鼠标点击左侧的“个性化”选项。
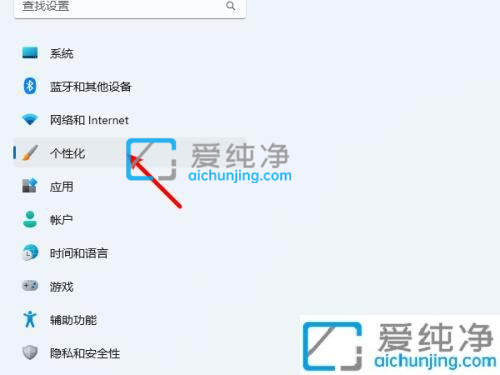
第三步:然后在窗口的右侧下拉找到“任务栏”选项。
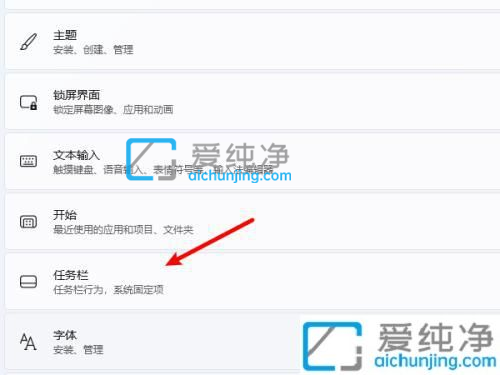
第四步:在打开的任务栏设置里面选择“任务栏行为”选项。
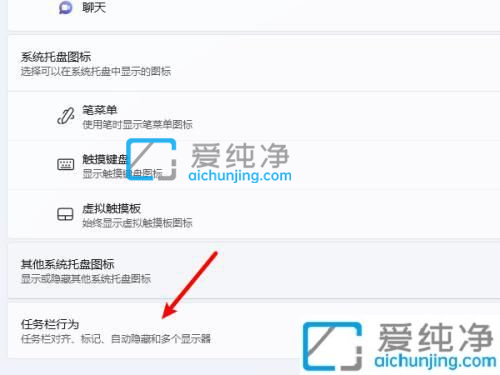
第五步:下拉任务栏行为设置里面,我们选择“靠左”选项,这样就完成把windows11开始菜单移到左边的设置了。
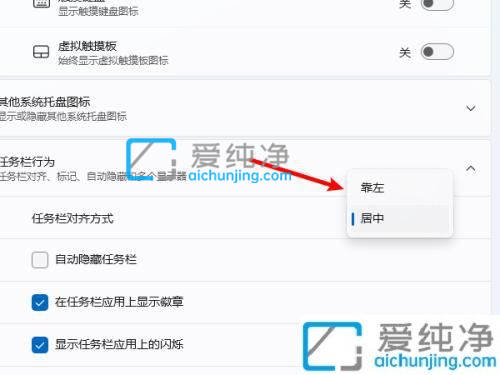
上述就是小编带来的win11开始菜单怎么设置成左下角的设置方法了,如果有不了解的用户就可以按照小编的方法来进行操作了,更多精彩资讯,尽在爱纯净。
| 留言与评论(共有 条评论) |