


win11系统中新增了很多功能,其中一项是电源计划,可以更好的保护我们的电池,一些小伙伴想要设置电源计划,但是不知道应该怎么操作,针对这个问题小编今天来给大家讲解一下Win11怎么设置电源计划的操作方法。
Win11设置电源计划的方法:
第一步:首先鼠标点击win11打开搜索窗口,在搜索框搜索并打开“控制面板”。
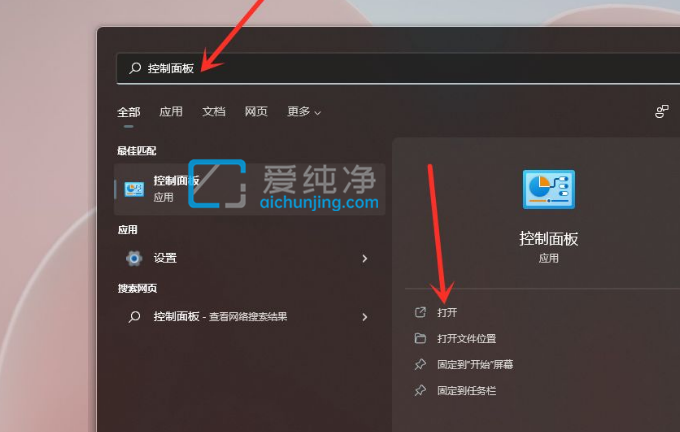
第二步:在打开的win11控制面板中,鼠标点击【硬件和声音】选项。
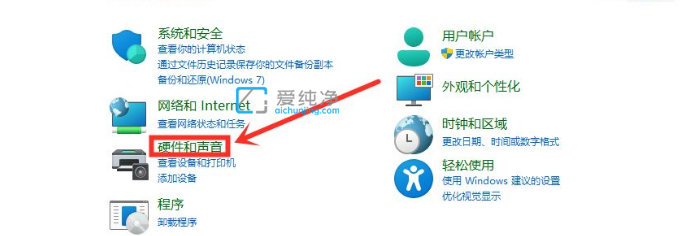
第三步:在打开的硬件和声音窗口中,找到”电源选项“选项下面的”选择电源计划“选项点击进入。
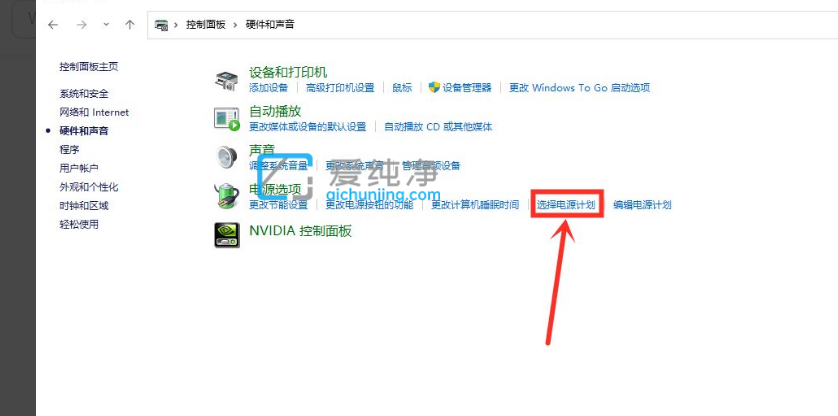
第四步:在电源选项里面,我们就可以设置电源计划了,可以勾选需要设置的电源计划,例如点击【显示附加计划】,然后勾选【高性能】。
第五步:电源计划切换为高性能模式,设置完成,也可以显示附加计划。
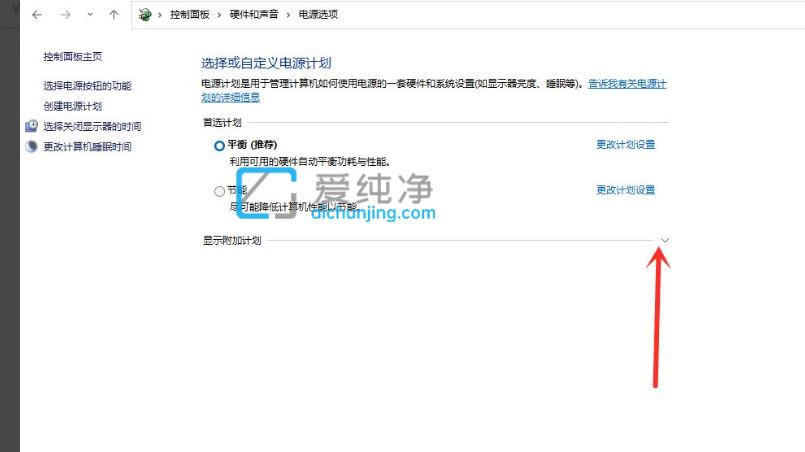
Win11怎么设置电源计划的方法就给大家讲解到这里了,大家可以根据以上步骤操作,更多精彩资讯,尽在爱纯净。
| 留言与评论(共有 条评论) |