


win11系统中一般来说系统更新都是打开的,微软推出更新之后,电脑就会自动更新,但是一些小伙伴觉得电脑没什么问题不需要自动更新,那么如何关闭win11系统的自动更新呢?下面小编来给大家讲解一下如何关闭win11系统的自动更新的操作方法。
第一种方法:暂停win11系统自动更新
第一步:首先鼠标点击win11系统开始菜单,在开始菜单里面找到“设置”选项进入。
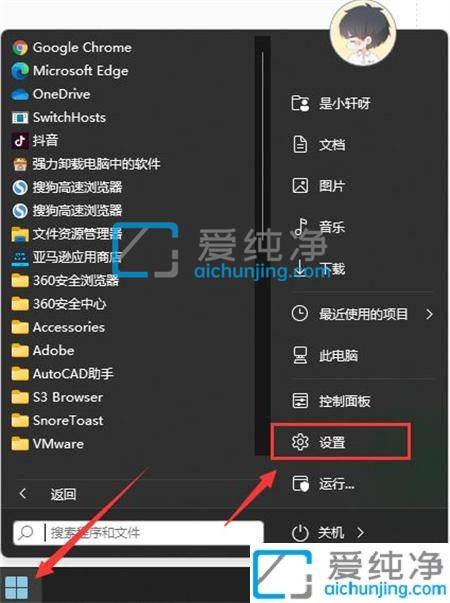
第二步:在打开的win11设置窗口中,鼠标点击左边菜单中的“windows更新”选项.
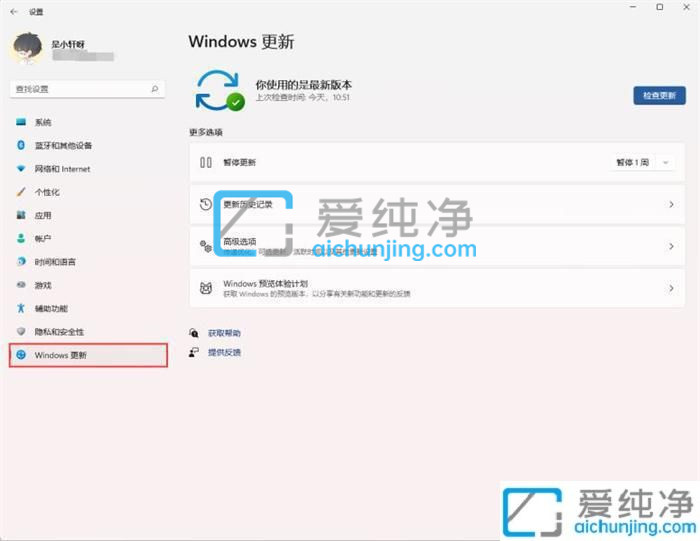
第三步:在打开的windows更新选项的右侧选择“暂停更新”选项,下拉选择暂停的时间,就可以暂时关闭win11的自动更新了,下面的高级设置里面能选择更多的暂停时间。
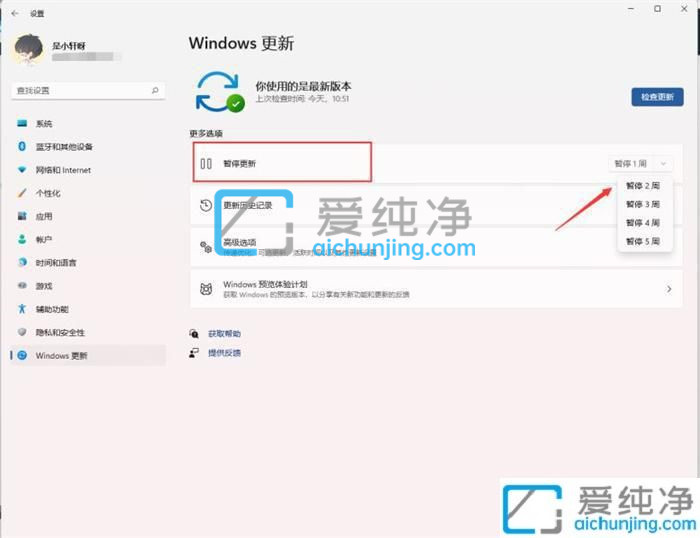
第二种方法:停止win11系统更新服务
第一步:如果想要完全关闭win11自动更新,首先在键盘上按下快捷键:win+r,打开运行窗口。

第二步:在打开的运行窗口,输入命令:services.msc,按下回车键确认即可,打开win11系统自带的“服务”窗口。
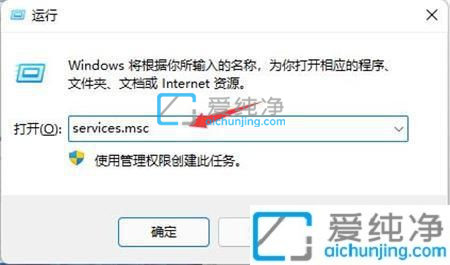
第三步:在打开的服务列表中,下拉找到“windows update”选项双击打开。
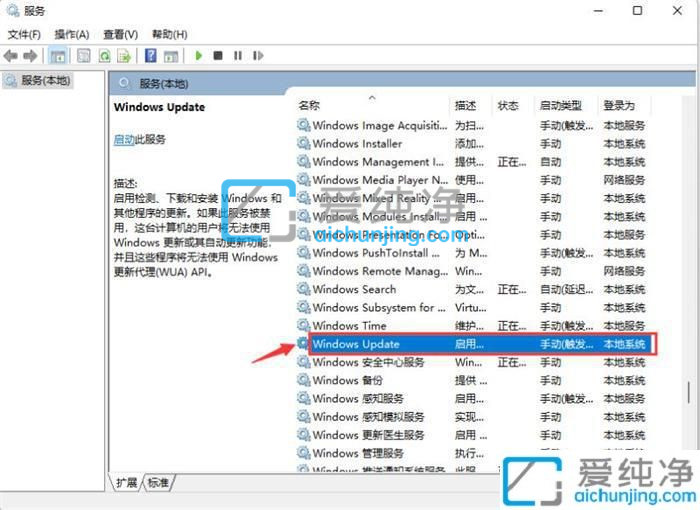
第四步:在属性窗口中,先将“启动类型”选项修改为“禁用”选项,再点击“停止”,然后再恢复里面的三次失败修改为无操作,最后点击确定即可。
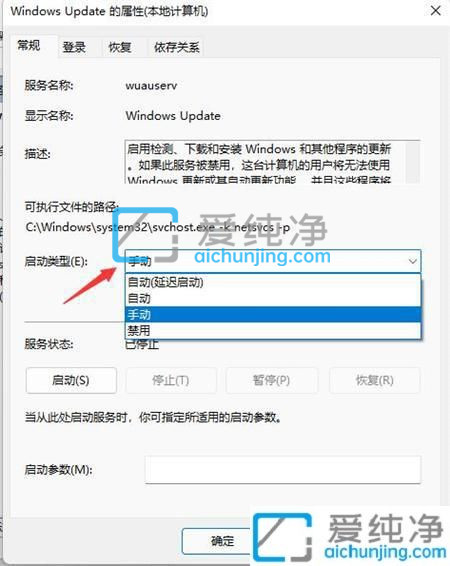
上述就是小编告诉大家的如何关闭win11系统的自动更新的操作方法了,如果你也有相同需要的话,可以按照上面的方法来操作就可以了,更多精彩资讯,尽在爱纯净。
| 留言与评论(共有 条评论) |