


win11系统中新增了跟多功能,其中一个是实时字幕功能,一些小伙伴觉得没什么用处,就想要关闭实时字幕功能,那么具体怎么操作呢?下面小编来给大家分享一下win11实时字幕怎么关闭的操作方法,跟着小编一起接着往下看吧。
win11实时字幕关闭方法:
第一步:鼠标点击win11系统桌面任务栏上面的开始菜单。
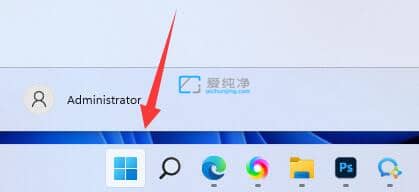
第二步:在打开的开始菜单窗口中,找到"设置"选项打开。
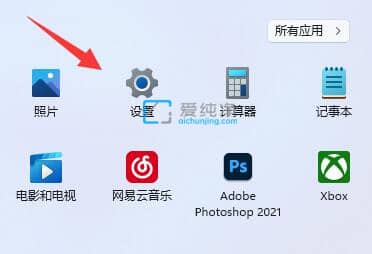
第三步:在打开的设置界面中,鼠标点击左侧栏中的"辅助功能"选项。
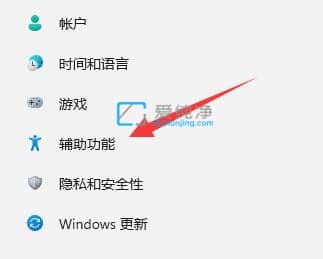
第四步:然后在辅助功能的右侧中,下拉找到"字幕"选项。
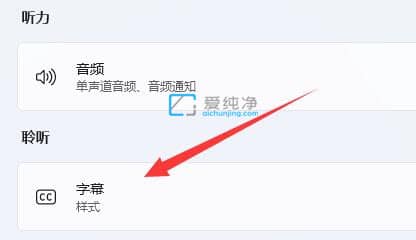
第五步:鼠标点击"字幕样式"选项中的"删除"按钮就可以了。
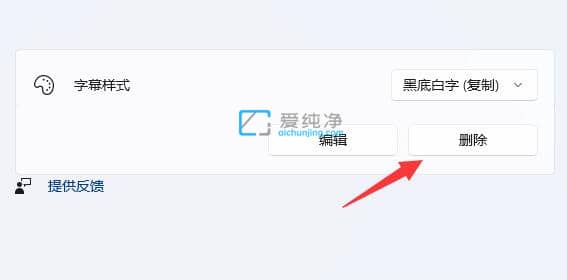
| 留言与评论(共有 条评论) |