


工作中,一般我们都会进入内部局域网,这样可以更加方便我们的工作,一些新装了win11系统的小伙伴不知道win11怎么加入局域网工作组?其实方法很简单,针对这个问题小编今天来大家讲解一下win11怎么加入局域网工作组的操作方法,一起来看看吧。
win11加入局域网设置教程:
第一步:首先我们打开win11系统的开始菜单,在里面选择 设置 图标,在打开的设置窗口左侧点击系统选项,在右侧先进入关于选项,再找到相关链接下的 域或工作组 选项。
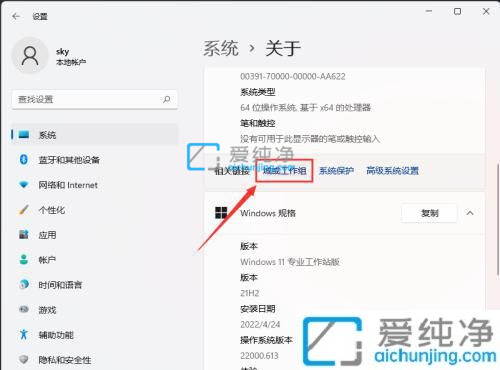
第二步:打开的系统属性界面中,鼠标点击 若要使用向导将计算机域或工作组,请单击网络 ID 选项后面的 网络ID 选项。
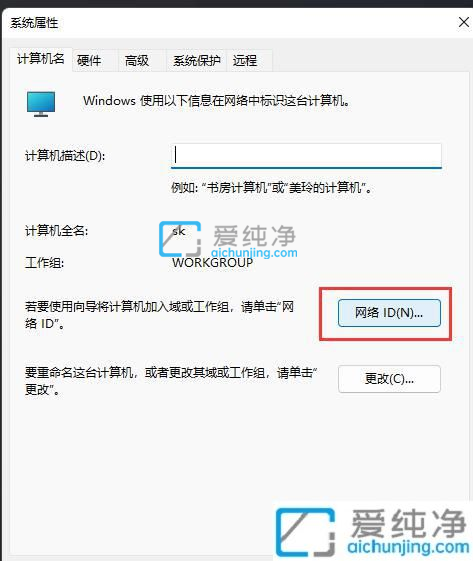
第三步:在弹出的加入域或工作组窗口中,选择 这台计算机是办公网络的一部分,我用它连接到其他工作中的计算机 选项,再点击 下一页 选项。
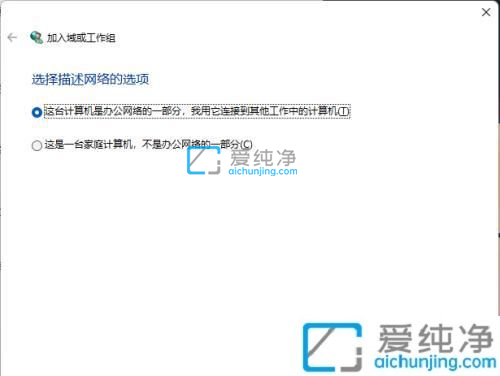
第四步:在出现的窗口中,选择公司使用带域的网络,再点击 下一页 选项。
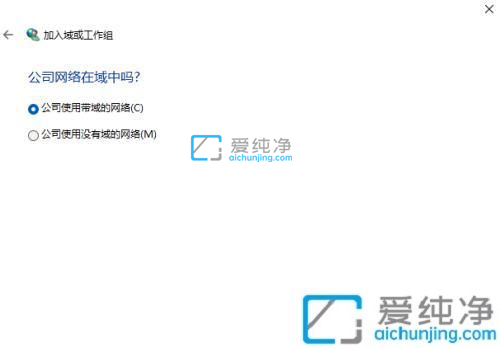
第五步:在出现的你将需要下列信息窗口,再点击 下一页 选项。
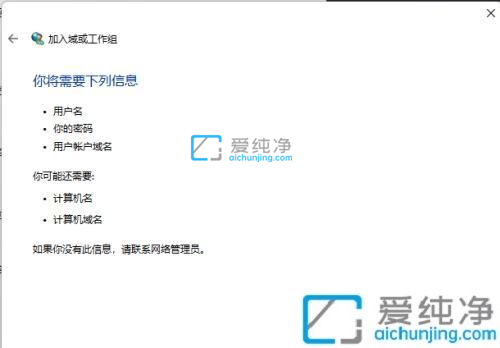
第六步:键入你的域账户的用户名、密码和域名下,输入用户名、密码以及域名,点击下一页即可。
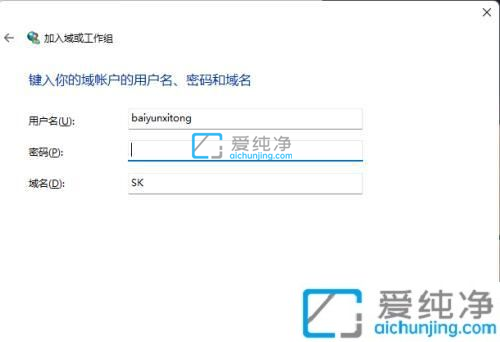
win11怎么加入局域网工作组的方法就给大家介绍到这里了,大家可以根据以上步骤来操作,更多精彩资讯,尽在爱纯净。
| 留言与评论(共有 条评论) |