


我们都知道win11中默认的浏览器就是edge浏览器,一些网友在操作edge浏览器的时候出现了一些问题,需要修复才可以操作,那么win11怎么修复edge浏览器呢?针对这个问题小编今天来给大家分享一下win11怎么修复edge浏览器的操作方法,跟着小编一起来看看吧。
win11自带浏览器edge的修复方法:
第一步:首先鼠标右击win11系统任务栏上面的开始按钮,在弹出的菜单中选择中的"设置"选项打开。
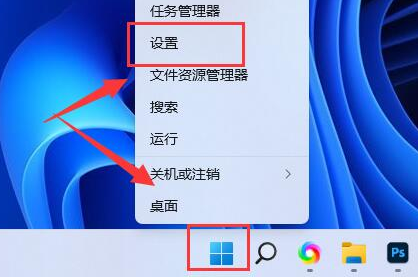
第二步:在打开的设置界面中,鼠标点击左侧栏中的"应用"选项。
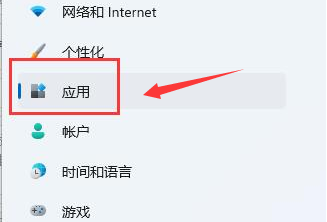
第三步:在应用选项的右侧找到"应用和功能"选项。
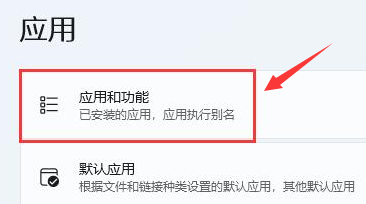
第四步:在打开的应列表中,在搜索框中输入:EDGE浏览器,再点击其右侧的三个点按钮。
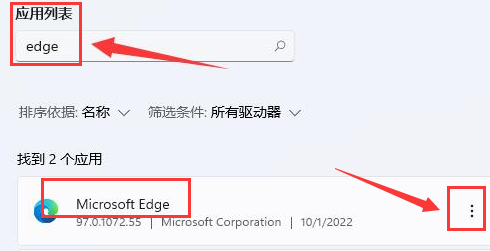
第五步:在出现的新窗口中,鼠标点击"修复"按钮就可以了。
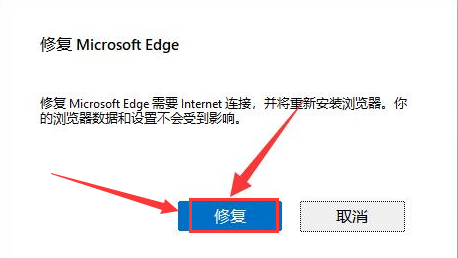
| 留言与评论(共有 条评论) |