


日常工作的时候,一些网友是连接wifi来操作电脑的,时间久了,连接的wifi密码就忘记了,其实win10系统可以查看已连接的wifi密码?具体怎么查看呢?下面小编给大家分享一下win10系统怎么查看电脑连接的wifi密码,跟着小编一起来看看吧。
第一种方法:通过win10设置查看WIFI密码
第一步:首先鼠标右键点击win10系统桌面上的开始菜单按钮,在弹出的右键菜单中选择 网络连接 选项。
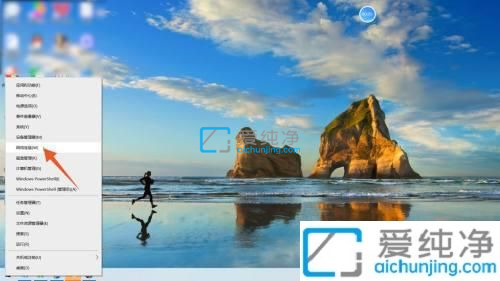
第二步:在打开的网络连接界面中,鼠标点击右边的 更改适配器选项 选项。
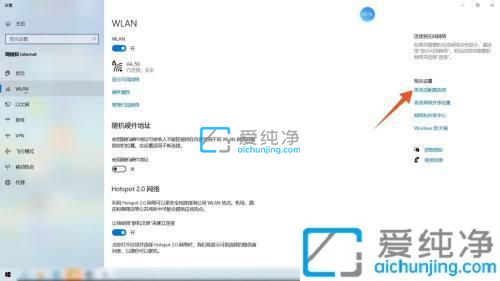
第三步:在打开的窗口中,选择在使用 WLAN 连接鼠标双击打开,在弹出的属性窗口中选择 无线属性 选项。
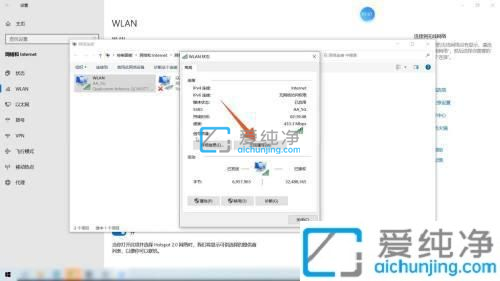
第四步:在打开的无线网络属性窗口中,切换到 安全 选项卡,在里面选择显示字符就能看见wifi密码。

第二种方法:通过网络查看WIFI密码
第一步:先在win10系统桌面上找到 网络 图标,在出现的下拉菜单中选择 属性 选项。
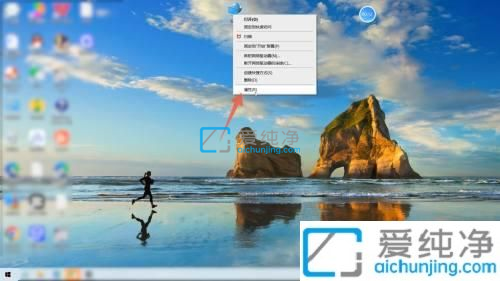
第二步:在打开网络属性窗口,鼠标点击左侧的 更改适配器设置 选项。
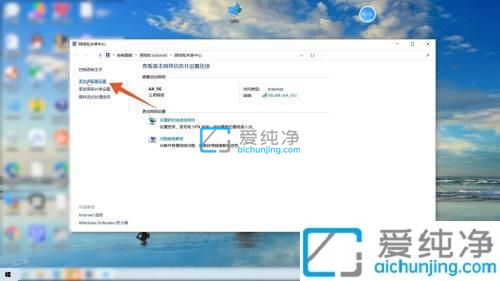
第三步:进入网络连接之后,和上面一样打开WLAN的无线属性。

第四步:这里也是和上面一样,点击上面的安全选项卡,在安全页面中勾选显示字符,这样就能看见WiFi密码了。

以上就是关于win10系统怎么查看电脑连接的wifi密码的全部内容,还有不懂得用户就可以根据小编的方法来操作吧,更多精彩资讯,尽在爱纯净。
| 留言与评论(共有 条评论) |