


我们在安装好电脑软件之后,一般来说软件都是联网的,但是有些小伙伴想要设置软件不联网,那么win11怎么禁止程序联网呢?针对这个问题小编今天来给大家分享一下win11怎么禁止程序联网的操作方法,跟着小编一起来看看吧。
win11禁止某个软件联网的方法:
第一步:首先我们打开win11系统桌面上的“控制面板”图标,如果没有我们可以通过搜索打开控制面板。

第二步:在打开的控制面板窗口中,先将右上角“查看方式”选项修改为“大图标”图标。
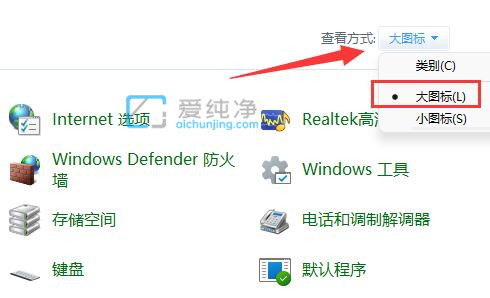
第三步:然后在大图标里面找到“Windows defender防火墙”选项进入。
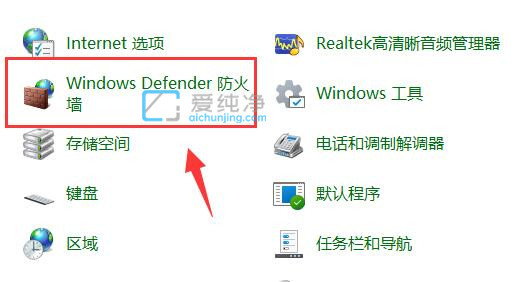
第四步:在打开的防火墙设置界面中,鼠标点击左上角的“高级设置”选项。
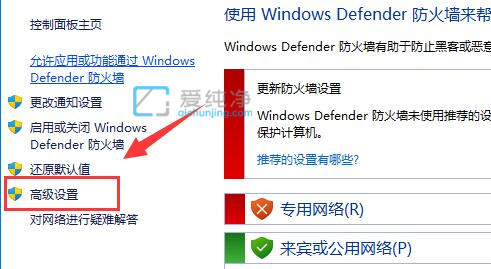
第五步:在高级安全设置里面,先点击左侧菜单的“出站规则”选项,然后再点击右上角“新建规则”选项。
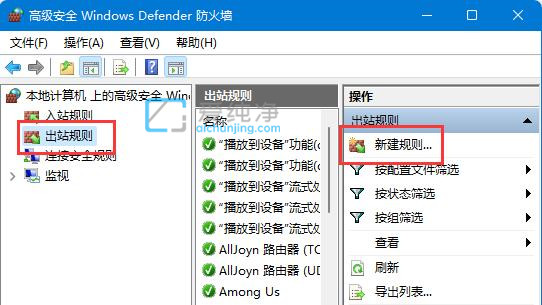
第六步:在新建规则窗口中,先选择“程序”选项,再点击“下一步”按钮。
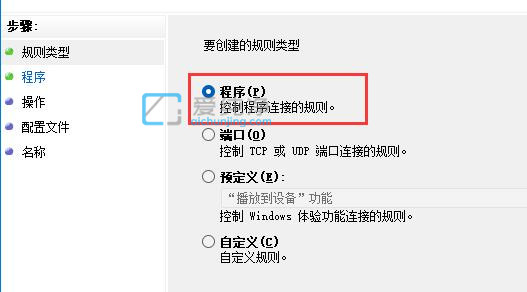
第七步:在程序路径里面,点击“浏览”选项找到想要禁止联网的软件快捷方式。
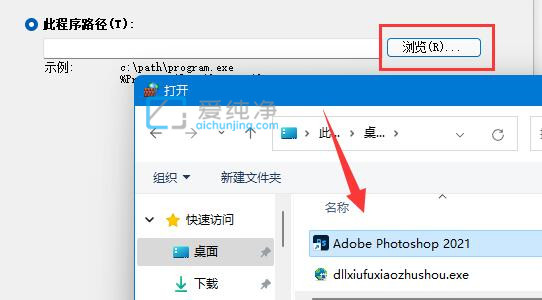
第八步:再操作界面中选择“阻止连接”选项并点击“下一步”选项。
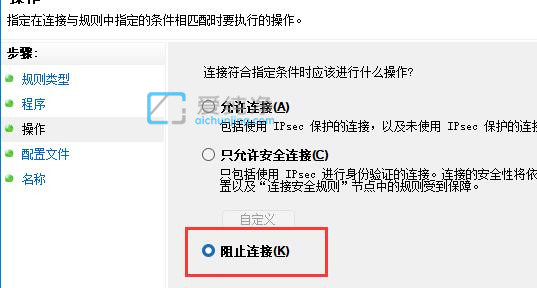
第九步:其余的设置我们可以都保持默认即可,最后随便设置一个名称,再点击“完成”就能禁止该软件联网了。
win11怎么禁止程序联网的方法就给大家分享到这里了,大家可以根据以上步骤来操作,更多精彩资讯,尽在爱纯净。
| 留言与评论(共有 条评论) |