


win10系统中,为了确保电脑文件的安全性,通常绝大部分小伙伴都会设置电脑开机密码,但是一些电脑小白不知道win10系统怎么设置开机密码,其实方法很简单,下面小编给大家分享一下win10系统怎么设置开机密码的操作方法,跟着小编一起来看看吧。
win10系统设置开机密码的方法:
第一步:首先我们鼠标点击windows10系统桌面左下角的开始菜单选项,在里面选择打开 设置 选项。
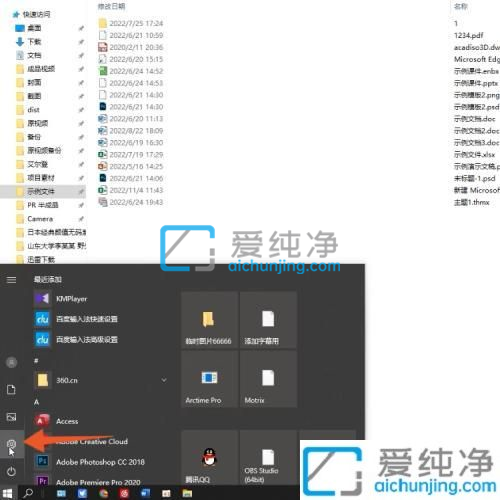
第二步:在打开的windows 设置界面中,先点击 帐户 选项,在里面再点击左侧菜单 登录选项 选项。
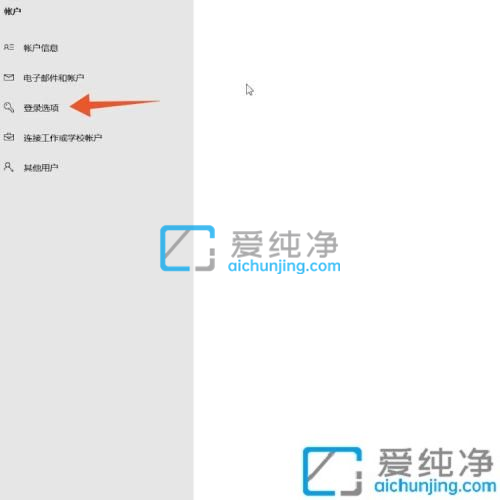
第三步:接着在登录选项的右侧,下拉找到 密码 这一栏点击,再点击 密码 下方的 添加 按钮。
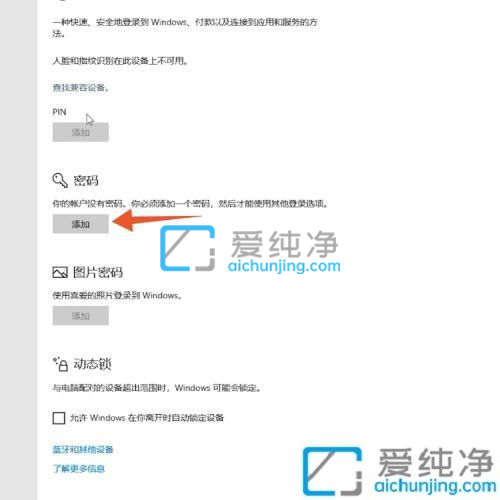
第四步:在创建密码窗口中输入并确认想要设置的开机密码,再输入 密码提示之后点击下一步,点击完成即可设置win10的开机密码。
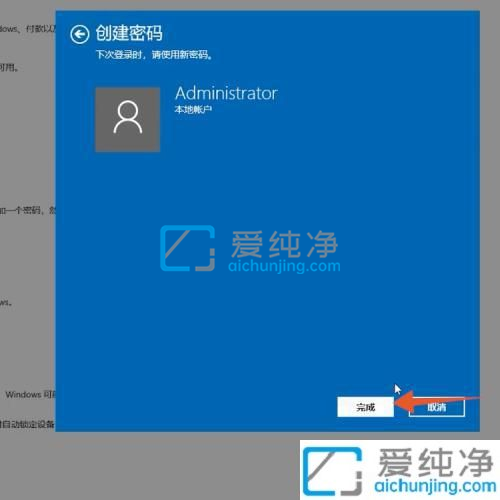
上述给大家讲解的就是win10系统怎么设置开机密码的方法了,更多精彩资讯,尽在爱纯净。
| 留言与评论(共有 条评论) |