


win7系统中我们除了会遇到电脑问题,有时候还会遇到网络出现问题,近期就有网友的win7系统dns服务器未响应,不知道应该怎么办才好,那么今天小编就给大家讲解一下win7系统dns服务器未响应怎么修复的方法步骤,一起来看看吧。
第一种方法:设置win7系统的DNS来解决
第一步:首先鼠标右击win7系统桌面右下角的 网络 图标,在弹出的菜单中选择 网络和共享中心 选项,在网络中心里面选择更改网络适配器,在网络连接里面选择 本地连接 选项鼠标右那家,在弹出的菜单中选择 属性 选项。
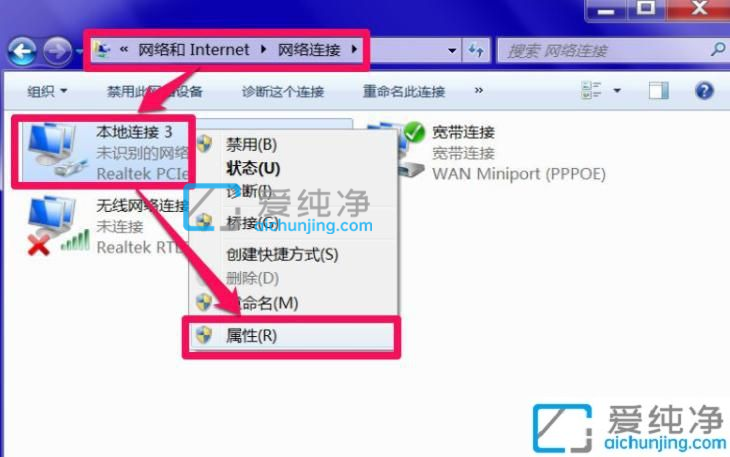
第二步:在打开的本地连接属性窗口中,双击打开里面的 Internet 协议版本 4 (TCP/IPv4) 打开属性窗口。
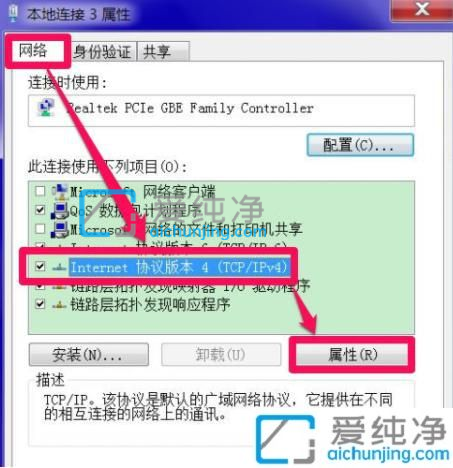
第三步:在弹出的IP地址设置窗口中,将首选的DNS服务器地址改为114.114.114.114或8.8.8.8,保存设置即可。
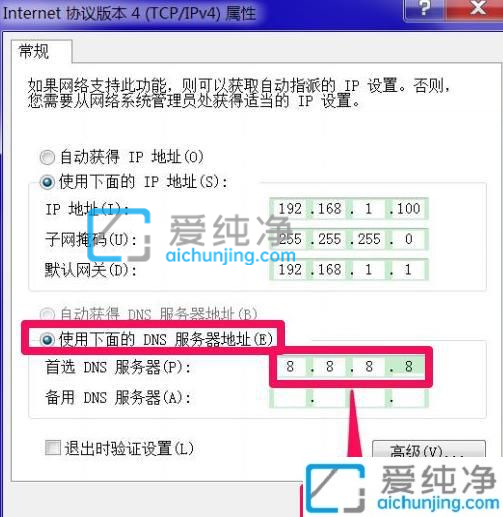
第二种方法:通过电脑管家修复网络
第一步:如果win7电脑有安装电脑管家、360安全卫士这类软件,我们也可以使用这类软件修复,先打开电脑管家,然后选择右下角的“工具箱”选项,在“工具箱”里面选择“网速测试”选项。
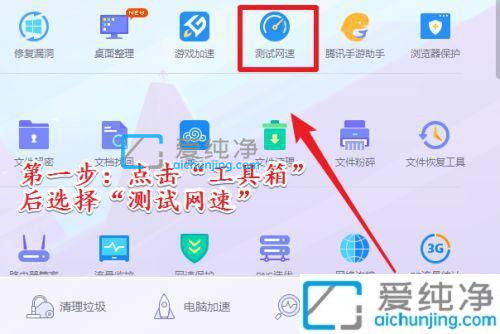
第二步:在打开的网速测试窗口中,切换到“网络修复”选项卡。
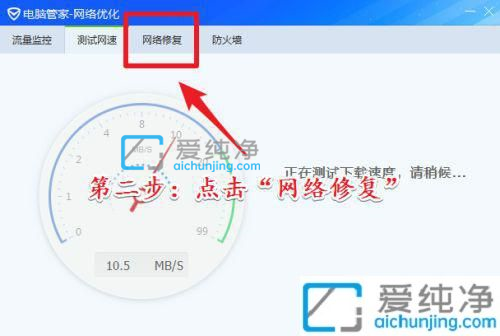
第三步:在网络修复选项卡里面,再点击“全面测试”选项。
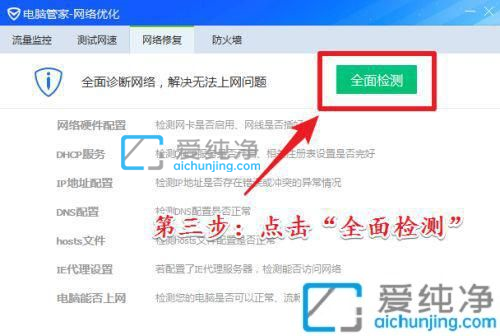
第四步:等待电脑管家检测完成以后,软件的主界面上会选择出现问题的项目。不用理会直接点击界面上的“立即修复”按钮即可。
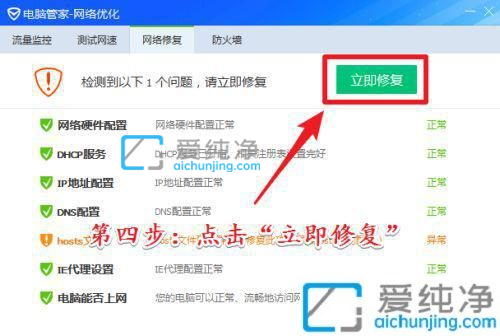
第五步:除了这样可以使用网络修复以外,用户还可以选择“工具箱”里面的“DNS选优”功能。
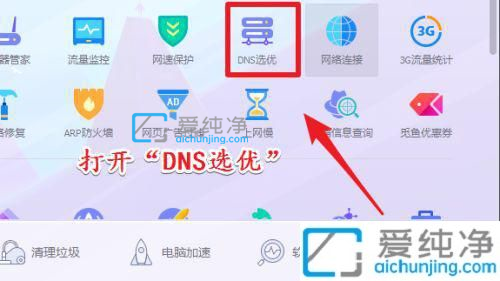
第六步:在该功能内选择比较安全稳定的DNS进行启用即可。
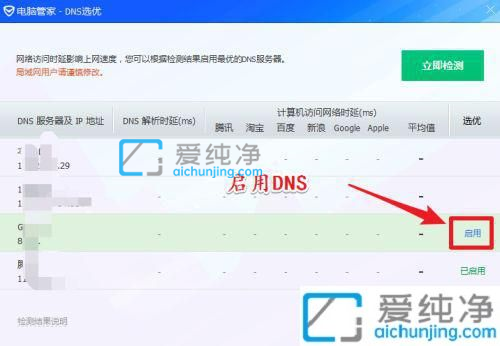
以上就是关于win7系统dns服务器未响应怎么修复的两种方法,在遇到dns未响应问题的时候,就可以参考上面的教程来解决,更多精彩资讯,尽在爱纯净。
| 留言与评论(共有 条评论) |