


通常我们在办公的时候都会使用到我的电脑,但是一些小伙伴发现自己电脑桌面此电脑的图标不见了,不知道是什么原因导致的,想要找回但是不知道应该怎么操作,针对这个问题小编今天来给大家分享一下win10系统此电脑图标不见了的解决方法。
win10没有此电脑图标的修复方法:
第一步:首先我们使用键盘上的快捷键:“win+i”,打开win10系统自带的 windows设置 窗口。

第二步:在打开的windows 设置窗口中,选择 个性化 选项。
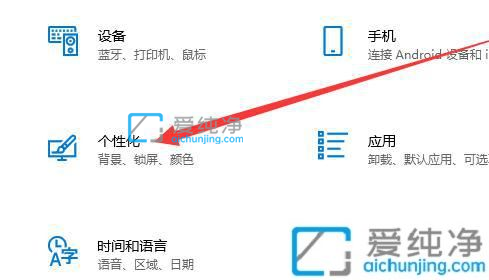
第三步:在打开的个性化窗口中,鼠标点击左侧的 主题 选项。
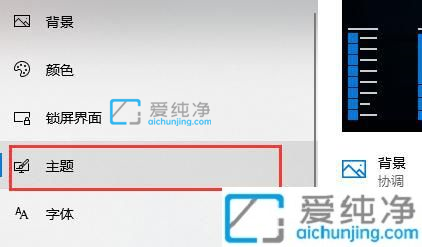
第四步:然后在窗口的右侧,找到 相关的设置 选项下面的 桌面图标设置 选项点击进入。
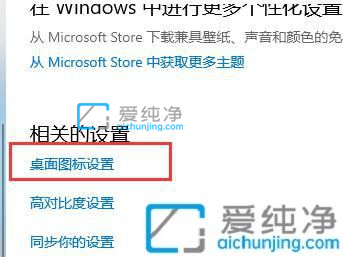
第五步:在打开的桌面图标设置界面中,我们勾选 计算机 选项,再点击 确定 就可以在win10系统桌面上显示此电脑图标了。
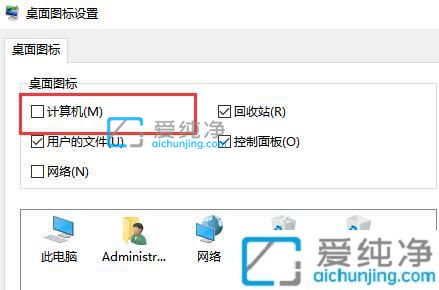
第六步:回到win10系统桌面上,此电脑图标就出现在桌面了。
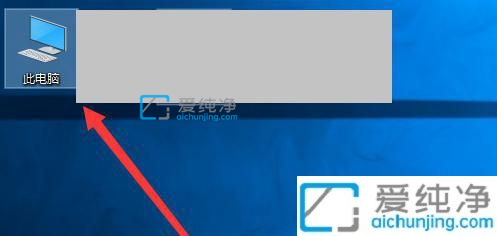
关于win10系统此电脑图标不见了的解决方法就给大家介绍到这里了,大家可以学习上述方法步骤来进行操作就可以了,更多精彩资讯,尽在爱纯净。
| 留言与评论(共有 条评论) |