


我们在操作win7系统的时候难免会遇到一些问题,一些小伙伴就遇到了win7系统ip地址冲突了,不知道应该怎么办?针对这个问题小编今天来给大家讲解一下win7电脑ip地址冲突怎么解决的方法,不会操作的小伙伴跟着小编一起来学习一下吧。
win7系统显示ip地址冲突的修复方法:
第一步:首先我们要确定的是我们的IP地址冲突,不是内网的APR攻击,如果是攻击的话我们安装一下防护软件就可以了,比如360安全卫士,IP冲突的话我们重新设置一下IP地址就可以了,先点击win7电脑右下角的网络图标选择“打开网络和共享中心”选项。
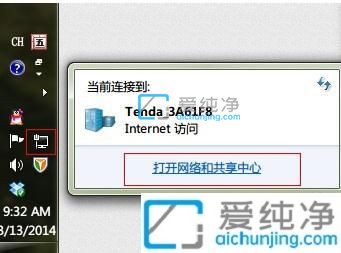
第二步:在打开的网络界面中,鼠标点击左上角的“更改适配器设置”选项进入。
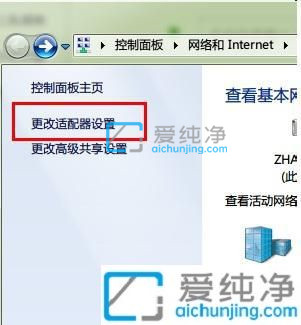
第三步:在打开的网络连接界面中,鼠标右键点击“本地连接”图标,然后选择“属性”选项。
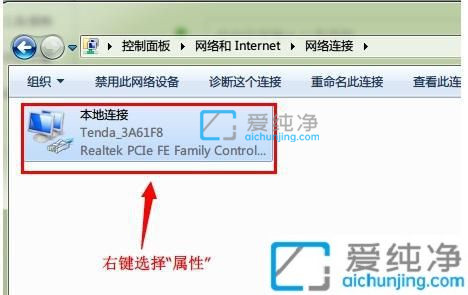
第四步:在本地连接属性界面中,双击打开列表中的“Internet 协议版本4(TCP/IPv4)”选项。
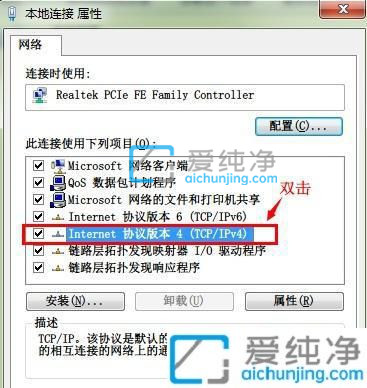
第五步:在打开的“Internet 协议版本4(TCP/IPv4)”设置里面,我们设置一个自己新的IP地址,一般修改一下IP地址最后一个数值,比如图中就是把123修改一个新的255以内的数字。
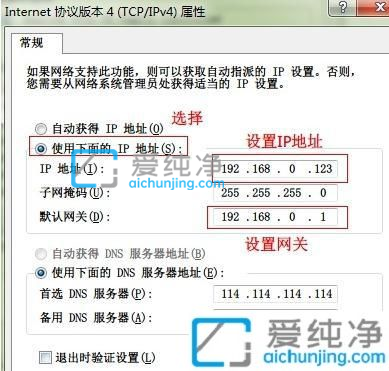
以上就是关于win7电脑ip地址冲突怎么解决的全部内容,还有不懂得用户就可以根据小编的方法来操作吧,更多精彩资讯,尽在爱纯净。
| 留言与评论(共有 条评论) |