


一些安装了win11系统的小伙伴想要修改一下电源模式,来提高电脑的运行速度,但是不知道应该怎么修改,其实方法很简单,针对这个问题小编今天来给大家分享一下win11在哪里修改电源模式的操作方法,跟着小编一起接着往下看吧。
win11电源高性能模式的设置方法:
第一步:首先点击win11系统任务栏上面的开始菜单,在开始菜单的搜索框内搜索“控制面板”,搜索结果在打开。
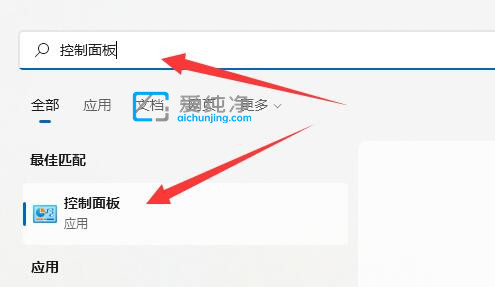
第二步:在打开的控制面板窗口,鼠标点击“硬件和声音”选项。
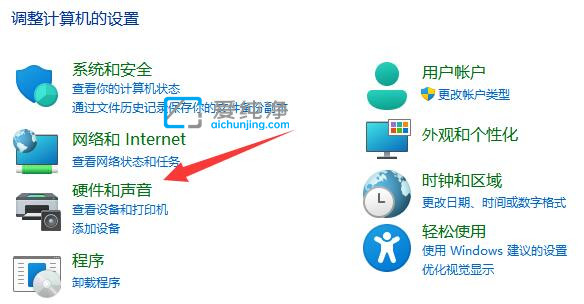
第三步:在硬件和声音界面中,找到 电源选项 选项下面的“选择电源计划”选项。
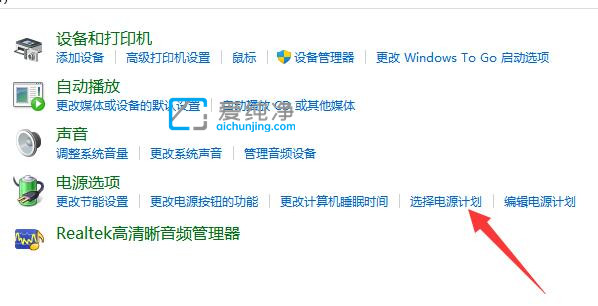
第四步:在选择或者自定义电源计划窗口中,鼠标点击 显示附加计划 右侧的小箭头展开菜单。
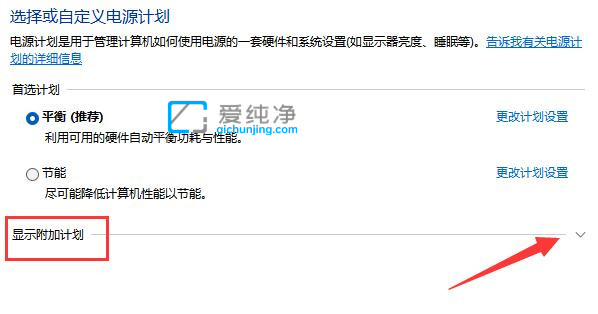
第五步:在打开的隐藏附加计划界面中,勾选“高性能”选项即可把电源模式设置成高性能模式。
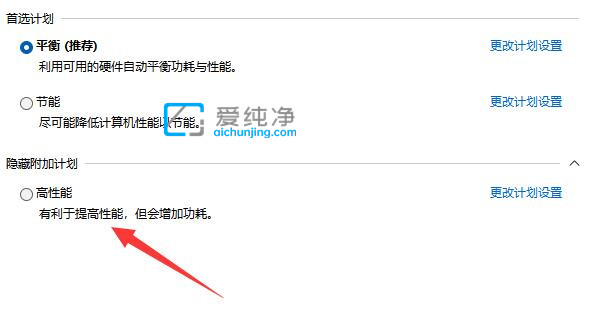
| 留言与评论(共有 条评论) |