


通常情况下,我们为了电脑文件的安全性,都会设置win11电脑开机密码,但是部分小伙伴觉得自己的电脑没有必要设置开机密码,每次使用都要输入密码十分麻烦,就想要取消win11开机密码,下面小编给大家分享一下win11开机密码怎么取消掉的操作方法。
win11如何开机密码的方法:
第一步:首先鼠标单击win11系统桌面左下角的开始菜单按钮,在开始菜单里面选择【设置】图标。
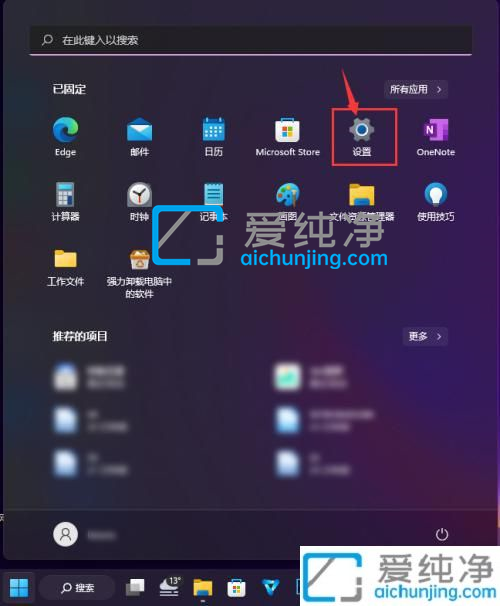
第二步:在打开的win11设置窗口中,鼠标点击左侧的【帐户】选项。
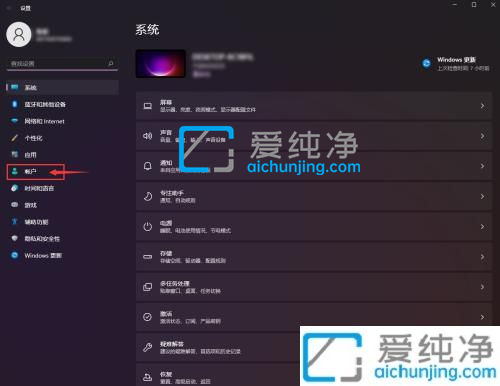
第三步:然后在帐户界面的右侧下拉找到【登录选项】选项点击进入。
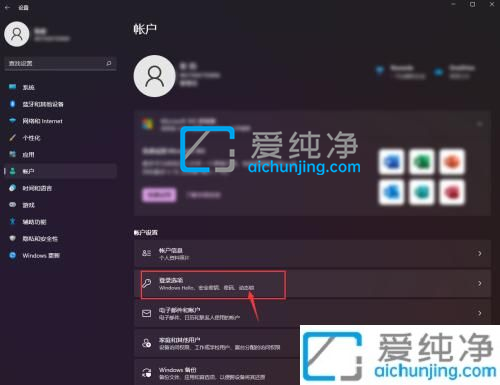
第四步:在登录选项窗口中下拉找到【密码】选项点击。
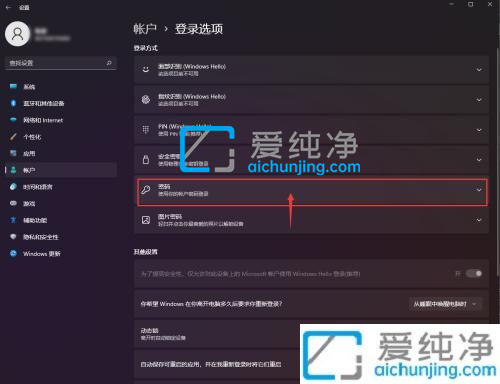
第五步:再点击右下角的【更改】选项。
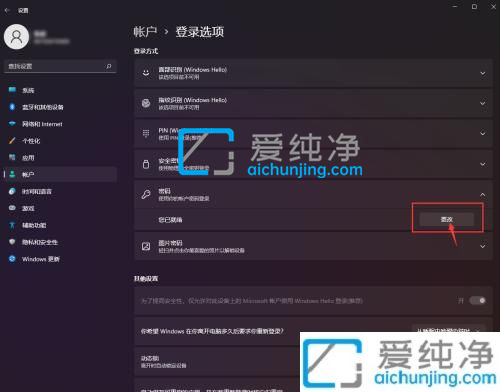
第六步:在更改密码窗口中,输入当前密码,再点击【下一步】选项。
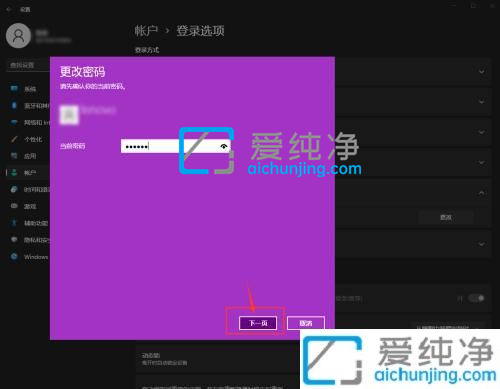
第七步:在新密码设置窗口中,我们可以直接空白,点击【下一步】即可设置完成。
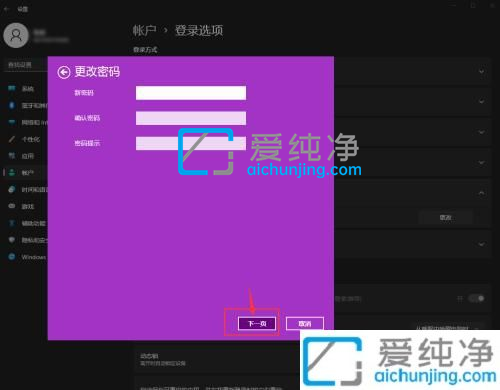
上述给大家讲解的就是win11开机密码怎么取消掉的详细内容,大家可以根据以上步骤操作,更多精彩资讯,尽在爱纯净。
| 留言与评论(共有 条评论) |