


通常情况下,win7系统我们在不操作一段时间之后,电脑就会自动锁屏了,但是一些小伙伴觉得自动锁屏很麻烦,每次使用都需要输入密码才能操作,就想要关闭win7自动锁屏,那么win7系统自动锁屏怎么关闭呢?下面小编来给大家分享一下win7系统自动锁屏怎么关闭的操作方法。
win7系统自动锁屏的关闭方法:
第一步:首先鼠标右键点击win7系统桌面的空白处,在弹出的菜单中选择 个性化 选项。

第二步:在打开的个性化窗口中,鼠标点击左上角的 控制面板主页 选项。
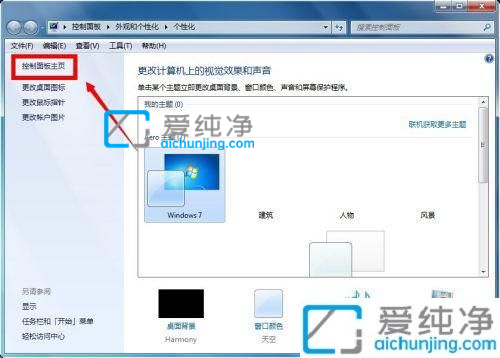
第三步:在打开的控制面板窗口中,选择 系统与安全 选项。
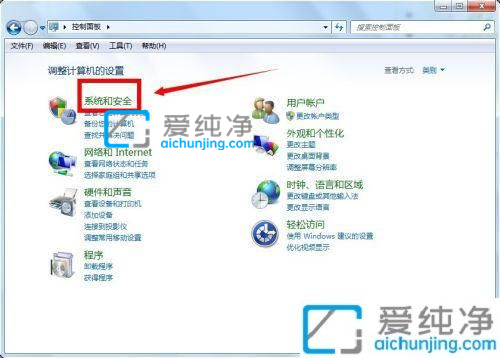
第四步:在进入系统与安全窗口中,选择 电源选项 选项。
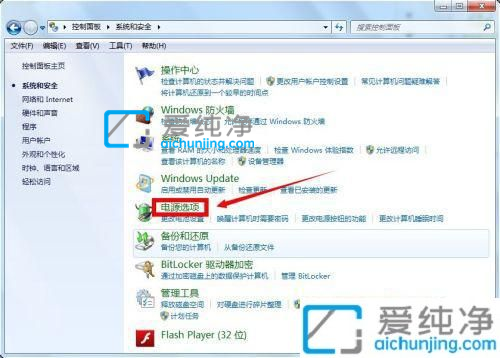
第五步:在打开的电源选项界面,选择我们正在使用的电源模式后面的 更改计划设置 选项。
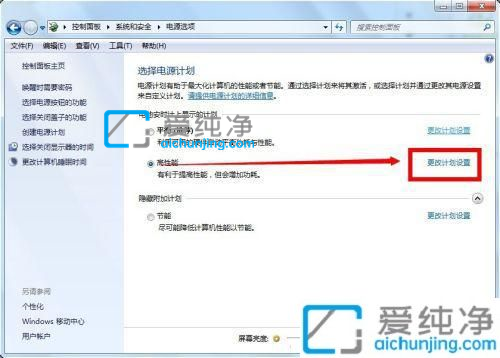
第六步:在编辑计划设置窗口中,将计算机进入睡眠状态全部选为从不,点击保存修改即可关闭in7系统自动锁屏。
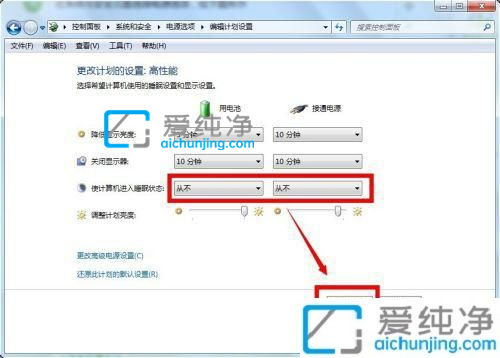
以上给大家介绍的就是win7系统自动锁屏怎么关闭的详细方法,有需要的小伙伴们可以参考上述方法步骤来进行关闭就可以了,更多精彩资讯,尽在爱纯净。
| 留言与评论(共有 条评论) |