


一些使用win11系统的小伙伴发现同事电脑win11任务栏是透明的,看上去跟桌面背景很协调,就也想要设置任务栏透明度,那么win11任务栏100%透明怎么设置呢?其实方法很简单,下面小编给大家带来win11任务栏100%透明的设置方法,一起接着往下看吧。
win11任务栏100%透明的设置方法:
第一步:首先我们鼠标点击win11系统任务栏上面的“开始菜单”按钮。
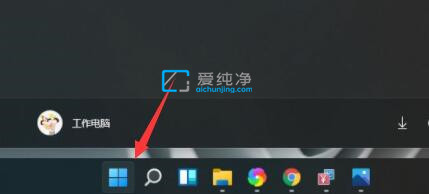
第二步:在打开的开始菜单中,点击“Microsoft store”选项。
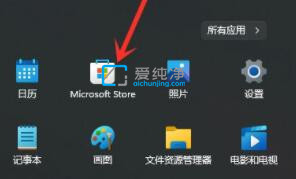
第三步:然后在应用商店里面的搜索框内,输入“translucentTB”开始搜索。
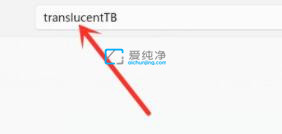
第四步:在打开的搜索结果中,点击图标进入详情页。

第五步:这是一款免费的软件,因此可以免费下载。
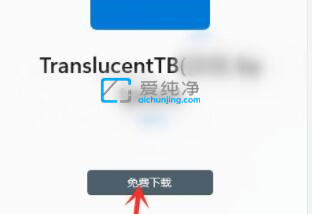
第六步:下载安装好任务栏透明软件之后,接着点击“启动”选项。
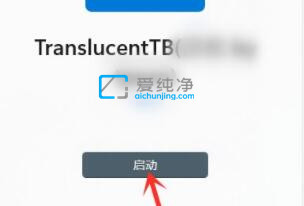
第七步:在弹出确认对话框,选择“是”选项,如果没有弹出就不用管。
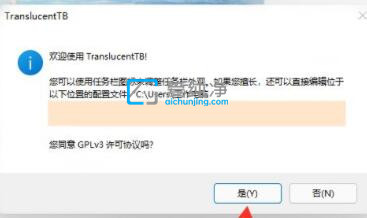
第八步:启动软件之后,Win11系统的任务栏就会变成完全透明了。
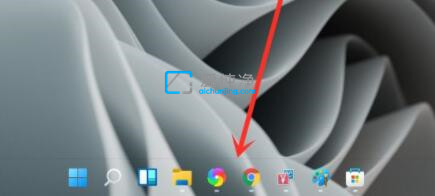
第九步:如果我们无法通过上面的方法修改任务栏透明,可能是使用的win11系统有误导致应用程序出现冲突,那就必须要重装系统才可以解决了。
以上就是win11任务栏100%透明的设置方法了,更多精彩资讯,尽在爱纯净。
| 留言与评论(共有 条评论) |