


通常win10系统中更新都是自动更新的,但是部分网友觉得自己的电脑没什么问题,不需要每次都更新,就想要关闭win10自动更新,那么具体怎么关闭呢?下面小编来给大家分享一下win10自动更新怎么永久关闭的方法步骤,一起来看看吧。
如何彻底关闭windows10自动更新的方法:
第一步:首先我们鼠标右键win10系统任务栏上面的开始菜单按钮,在弹出的菜单中选择“运行”选项,在弹出的运行输入框内输入命令:“services.msc”,点击确定按钮。
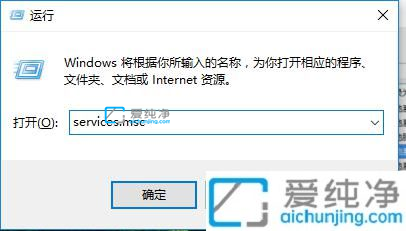
第二步:在打开的服务列表窗口中,找到“windows Update”服务项,鼠标双击打开。
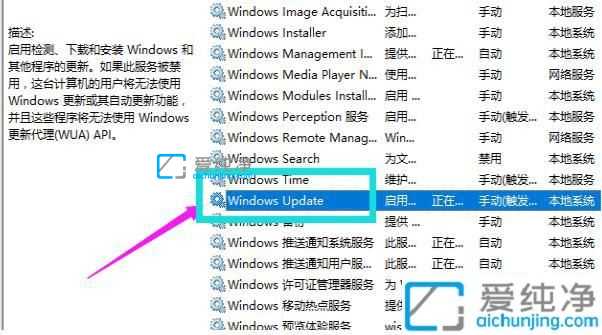
第三步:在打开的属性窗口中,我们将启动类型修改为“禁用”选项,再点击“确定”选项,再切换到恢复选项卡,把第一 第二 第三次启动失败都修改成无操作。
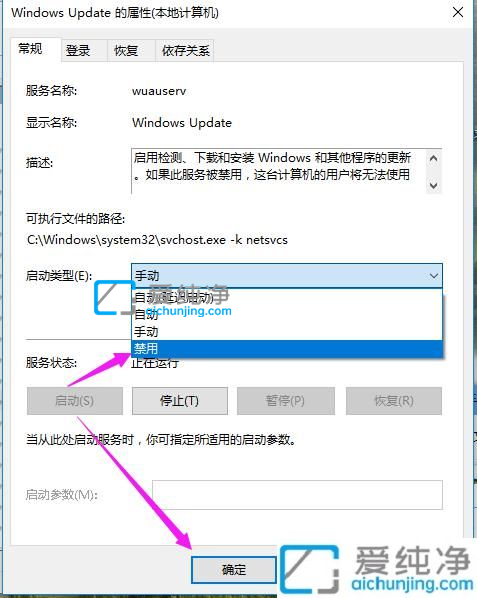
第四步:上面就是关闭了win10系统自动更新的服务,这样设置之后自动更新也就关闭,我们再次打开的“开始菜单”,在里面选择“设置”按钮,在打开的 windows设置界面,点击 更新和安全 选项。
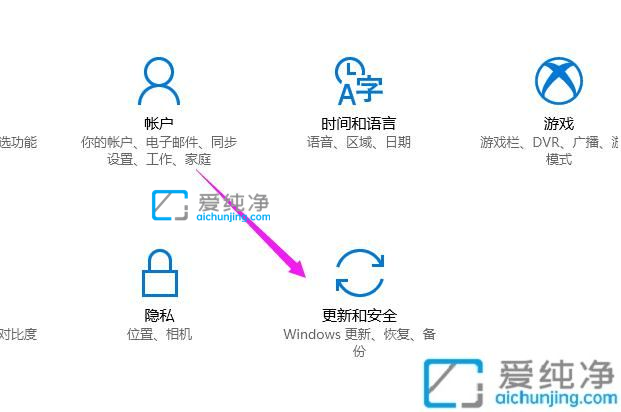
第五步:在更新和安全窗口中,我们就可以看到已经无法更新了,但是有些用户反馈一段时间之后又会自动打开,我们可以使用Win10更新禁止工具
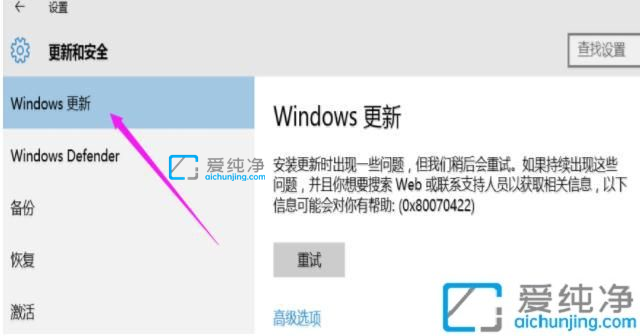
上述就是小编给大家讲解的win10自动更新怎么永久关闭的方法介绍了,如果有不了解的用户就可以按照小编的方法来进行操作了,更多精彩资讯,尽在爱纯净。
| 留言与评论(共有 条评论) |