


win11系统我们在操作一段时间之后,电脑运行的速度就会变慢,影响使用体验感,这个时候我们可以设置win11虚拟内存,来提高电脑运行速度,那么win11怎么设置虚拟内存大小呢?针对这个问题小编今天来给大家分享一下win11怎么设置虚拟内存大小的操作方法,一起来看看吧。
win11设置虚拟内存的方法:
第一步:首先我们按下键盘上的“win”键,在弹出的开始菜单中选择“设置”选项。
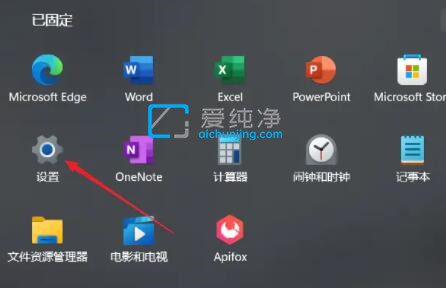
第二步:在打开的设置窗口中,先点击右侧菜单的 系统 选项,然后在右侧下拉找到“关于”选项进入。
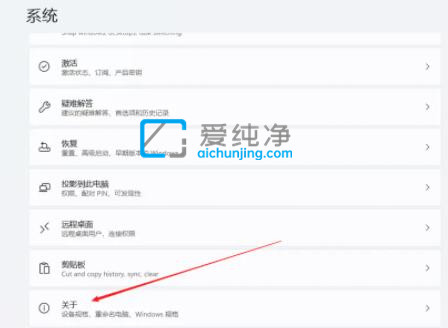
第三步:在关于界面中,找到 相关链接 选项后面的“高级系统设置”选项。
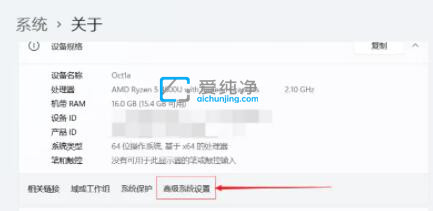
第四步:在系统属性窗口,切换到 高级 选项卡,点击 性能 选项里面的“设置”选项。
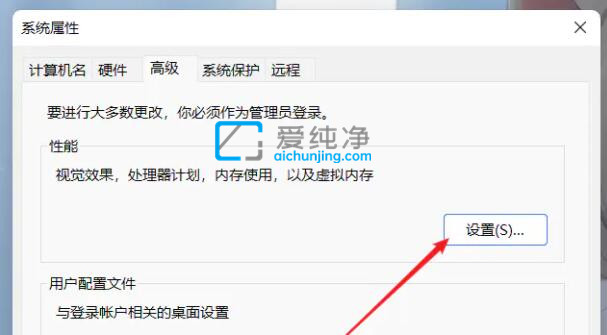
第五步:在性能设置窗口中,找到 虚拟内存 选项下方的“更改”选项进入,在里面我们就可以设置win11系统的虚拟内存了。
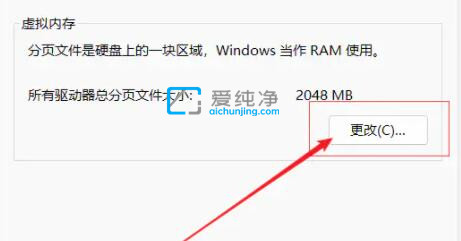
第六步:win11虚拟内存怎么设置多少合适,如果我们自己物理内存在4G以下,win11虚拟内存一般设置在2-4G都可以,理论上为物理内存乘以1.5倍。如果电脑物理内存超过8G,则虚拟内存也建议设置在8G,它过度使用并不会明显的提高系统的性能,那么设置得再高是没有意义的,而比较稳妥的做法则是选择系统默认的虚拟内存。
以上就是win11怎么设置虚拟内存大小的操作方法,大家可以根据以上步骤来操作,更多精彩资讯,尽在爱纯净。
| 留言与评论(共有 条评论) |