


win10系统有很多个版本,各个版本之间也有一些差异,一些安装了win10系统的小伙伴想要查看一下自己的win10电脑安装的是什么版本的,但是不知道应该怎么查看,下面小编给大家分享一下怎么查看自己的win10是什么版本的方法步骤。
第一种方法:通过此电脑属性查看win10版本
第一步:首先鼠标右击win10系统桌面上“计算机”图标,在弹出的菜单中选择“属性”选项。
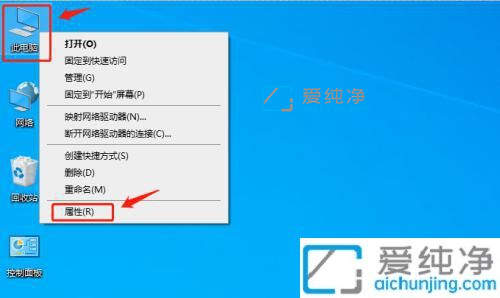
第二步:在打开的属性界面中,鼠标点击左侧的“关于”选项,然后在右侧下拉就可以看到“windows规格”-“版本”栏,就可以查看到系统的版本。
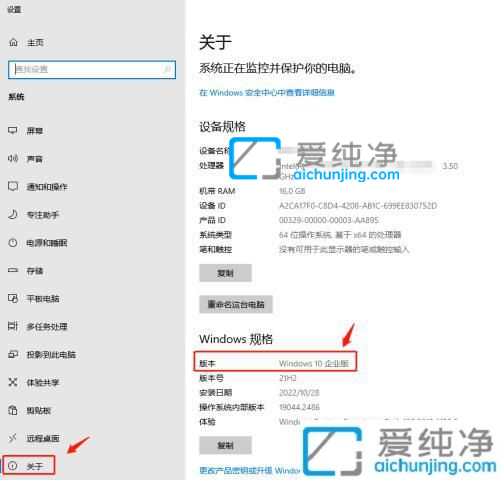
第三步:小编这里看到的就是win10企业版,如果是其他版本就会显示对应的专业版、家庭版等。
第二种方法:通过搜索查看win10版本
第一步:鼠标右击任务栏上面的“开始菜单”按钮,在弹出的菜单中选择“搜索”选项。
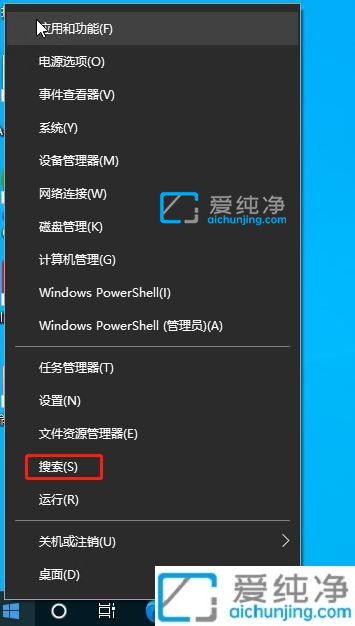
第二步:在打开的搜索框输入:系统信息,开始搜索,在搜索结果选择 系统信息 右侧的“打开”选项。
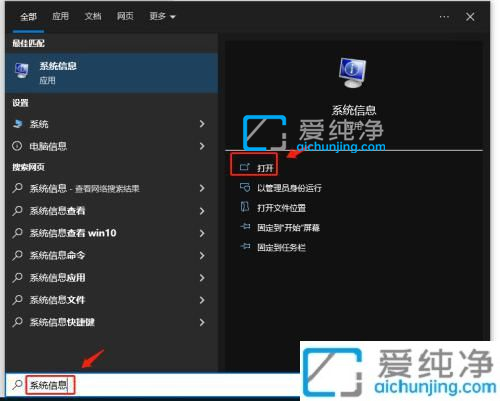
第三步:在打开的系统信息窗口中,先展开左侧的“系统摘要”选项,然后在右侧找到“操作系统名称”,也可以查看到系统的版本到底是是企业版、专业版还是家庭版。
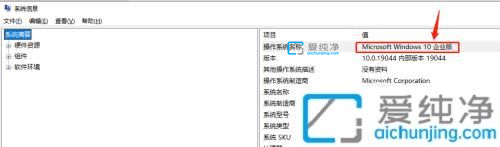
怎么查看自己的win10是什么版本的方法就给大家介绍到这里了,大家通过上文步骤教程操作即可,更多精彩资讯,尽在爱纯净。
| 留言与评论(共有 条评论) |