


日常我们会安装一些自己需要的电脑软件来工作,但是很多电脑软件安装好之后,就直接开机启动了,导致我们的电脑开机速度很慢,这个时候我们就可以关闭一些开机启动来解决这个问题,那么win11在哪关闭开机启动项呢?下面小编给大家来讲解一下具体的操作方法。
win11禁用开机自启动程序的方法:
第一步:首先在win11系统任务栏上面找到 开始菜单 按钮,鼠标点击进入。
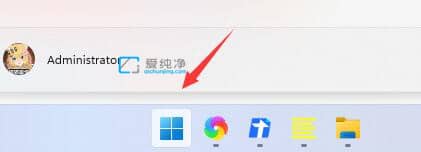
第二步:在打开的开始菜单界面中,选择“设置”选项进入。
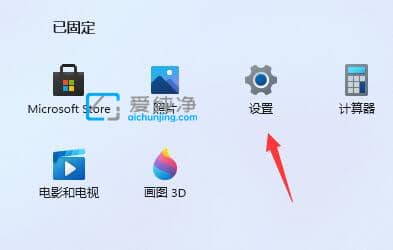
第三步:在win11系统的设置窗口中,点击左边的“应用”选项。
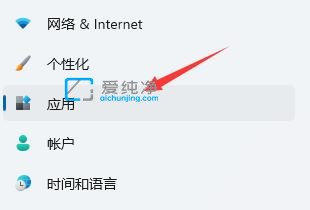
第四步:然后在右边再点击“启动”选项。
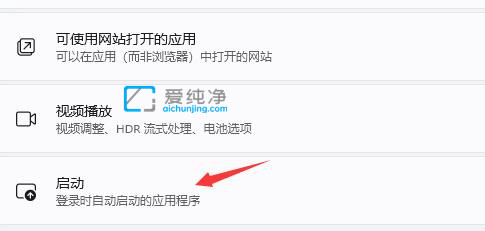
第五步:在启动应用里面,将不需要的启动项关闭即可。
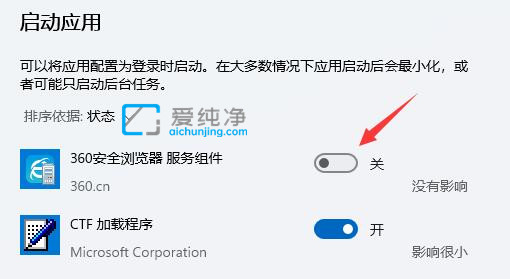
| 留言与评论(共有 条评论) |