


win10系统新装好之后,一些小伙伴会对电脑进行分区,有些小伙伴发现自己分区太多了,就想要合并win10硬盘分区,那么win10怎样合并硬盘的两个分区呢?针对这个问题小编今天来给大家分享一下具体的操作方法,跟着小编一起接着往下看吧。
win10合并硬盘的两个分区的方法:
第一步:首先我们按下键盘上的快捷键:win+X,在弹出的隐藏菜单中选择 磁盘管理 选项。
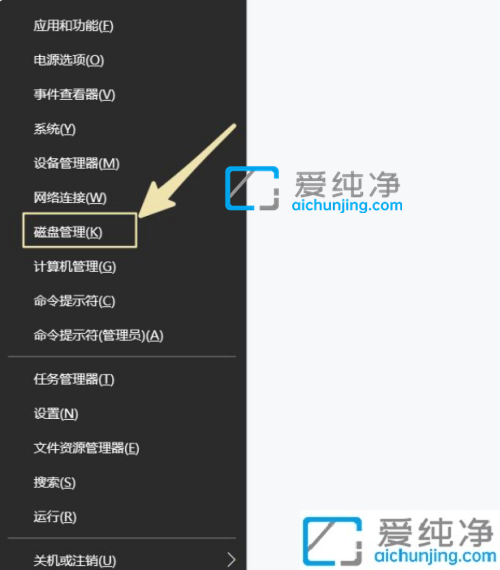
第二步:在打开的 磁盘管理 窗口中,我们就可以看到当前硬盘分区的情况,如果想要两个硬盘分区合并到一个分区,那么这两个分区要相邻才行。
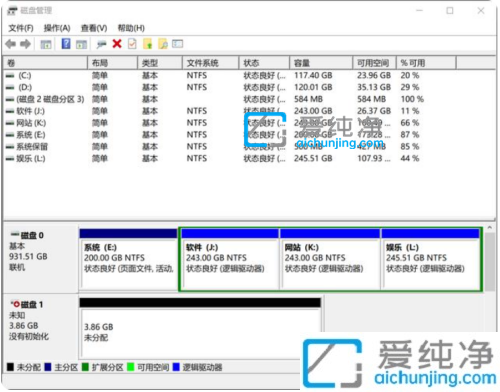
第三步:选择一个分区,先备份好这个分区的文件,右键该分区选择删除卷选择 删除卷 选项。
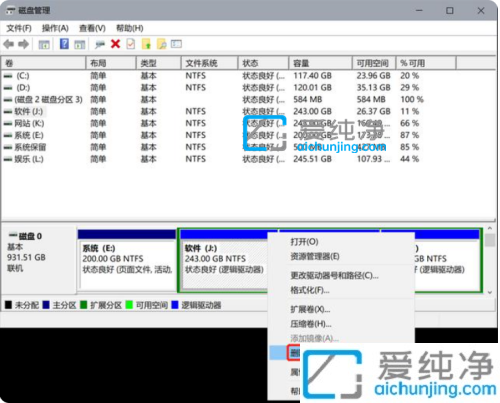
第四步:删除其中一个分区之后,选择另外一个分区选择扩展卷 选项。
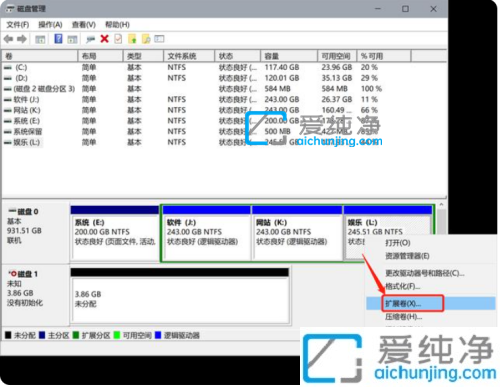
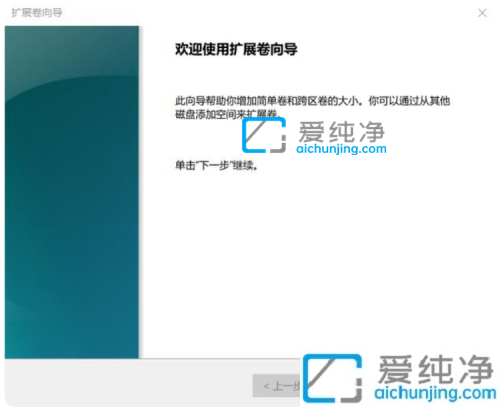
第五步:然后把刚才删除还未分配的可用空间,点击添加,点击下一步就行啦。
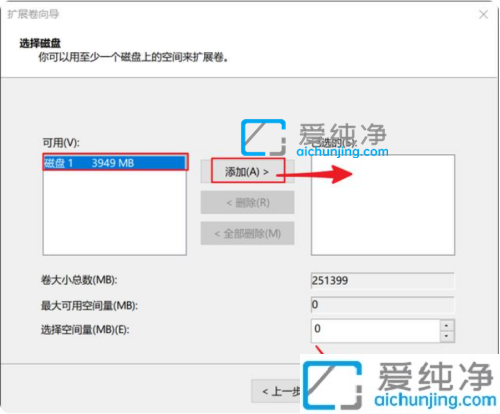
上述就是小编教大家的win10怎样合并硬盘的两个分区的操作方法了,如果你也有相同需要的话,可以按照上面的方法来操作就可以了,更多精彩资讯,尽在爱纯净。
| 留言与评论(共有 条评论) |