


近期有用户跟小编咨询,想要将win11系统设置成繁体字版本的,但是不知道应该怎么设置,其实方法很简单,下面小编给大家带来Win11怎么设置成繁体字的操作方法,还有不会的小伙伴跟着小编以下步骤一起来学习一下吧。
win11怎样由简体中文版变成繁体的方法:
第一步:首先鼠标右键win11系统任务栏上面的开始菜单按钮,在弹出的菜单中选择“设置”选项。
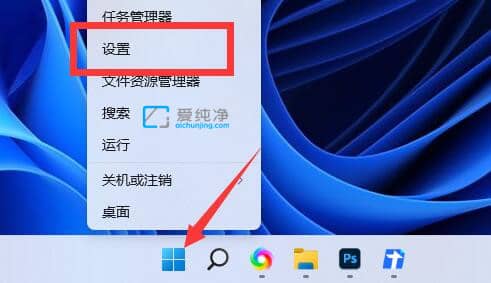
第二步:在win11设置界面中,先点击左边的“时间和语言”选项。
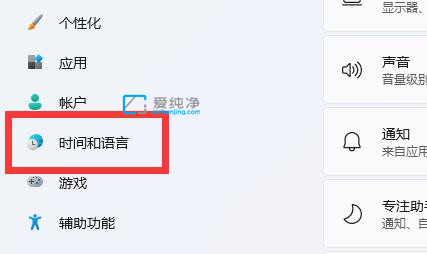
第三步:然后在设置右侧的找到“语言和区域”选项。
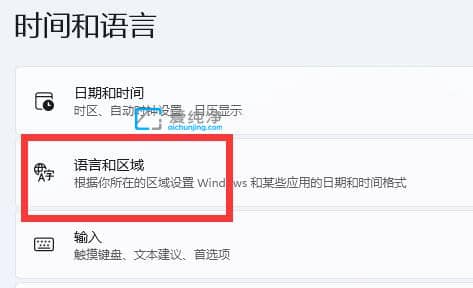
第四步:在语言和区域选项里面,找到 首选语言 后面的“添加语言”按钮。
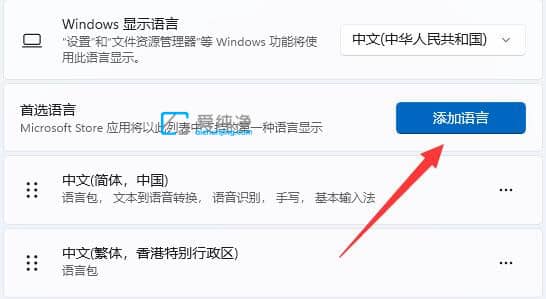
第五步:在添加语言窗口中,搜索并添加“繁体字”语言包。
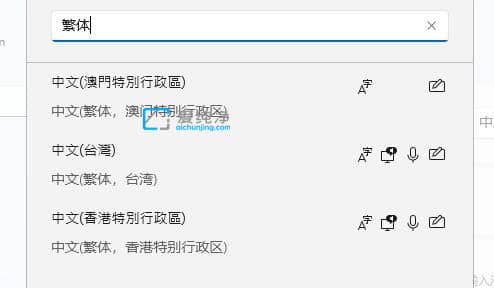
第六步:等待win11系统安装完成,再回到语言和区域,鼠标点击“Windows显示语言”选项。
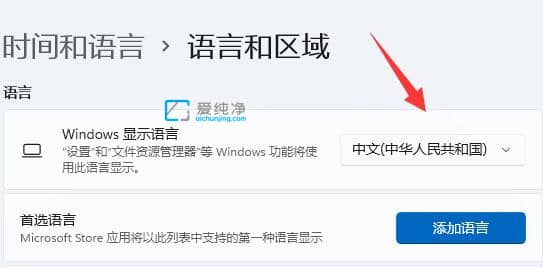
第七步:在下拉菜单中选择“繁体字”选项,然后重启win11电脑即可将系统设置为繁体字。
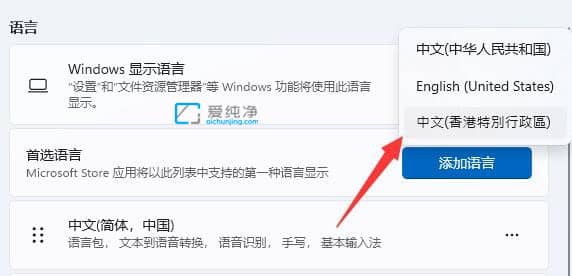
Win11怎么设置成繁体字的方法就给大家介绍到这里了,大家用类似的方法还可以将系统语言改为英语、日语等其他语言,更多精彩资讯,尽在爱纯净。
| 留言与评论(共有 条评论) |