


部分新装了win11系统的小伙伴发现电脑桌面没有我的电脑图标,操作起来十分的不方便,想要将我的电脑图标放置到桌面,但是不知道应该怎么操作,针对这个问题小编今天给大家带来win11怎么把我的电脑放桌面的操作方法,跟着小编一起接着往下看吧。
win11在桌面显示我的电脑的方法:
第一步:首先鼠标右键点击win11系统桌面的空白地方,在弹出的菜单中选择 个性化 选项。
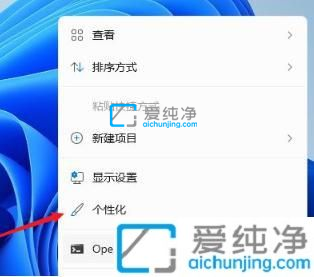
第二步:在打开的个性化窗口中,下拉找到 主题 选项进入。
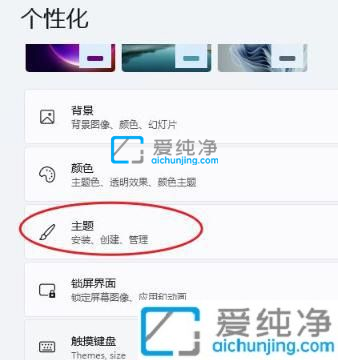
第三步:在主题界面中,我们就可以看到 桌面图标设置 选项进入。
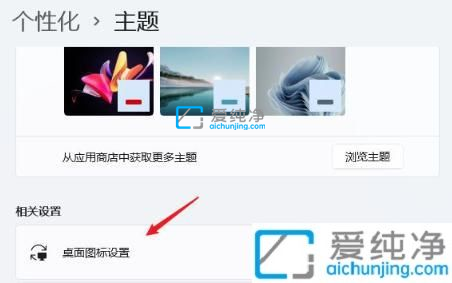
第四步:在桌面图标设置窗口中,只需要勾选 计算机以及其他你想要放在桌面的图标,再点击确定选项。
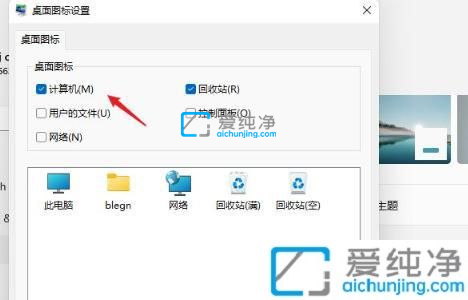
第五步:再回到win11系统桌面上,我们可以在电脑桌面上看到我的电脑的图标。
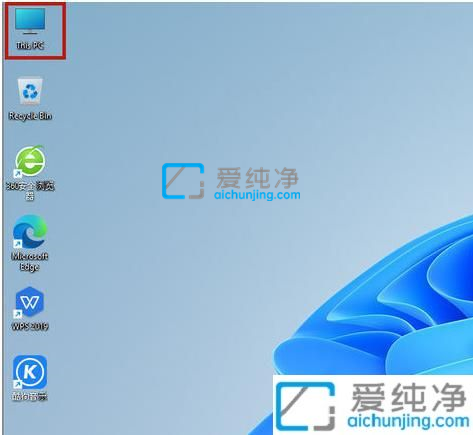
以上就是小编给大家分享的win11怎么把我的电脑放桌面的操作方法了,还有不懂得用户就可以根据小编的方法来操作吧,更多精彩资讯,尽在爱纯净。
| 留言与评论(共有 条评论) |