


我们在使用win7系统查看很多图片的时候,一张张点开查看非常麻烦,这个时候我们就可以设置图片显示预览图,但是很多小伙伴都不知道应该怎么设置,针对这个问题小编今天来给大家分享一下win7怎么让图片显示预览图的方法步骤。
win7让图片显示预览图的方法:
第一步:首先我们打开存在图片的文件平,然后点击文件夹菜单栏上面的的组织选项,在弹出的菜单中选择 文件夹和搜索 选项。
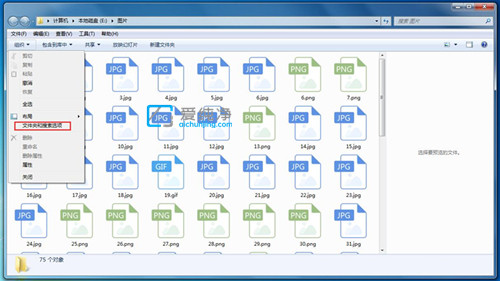
第二步:在打开的文件夹选项窗口中,切换到 查看 选项卡。
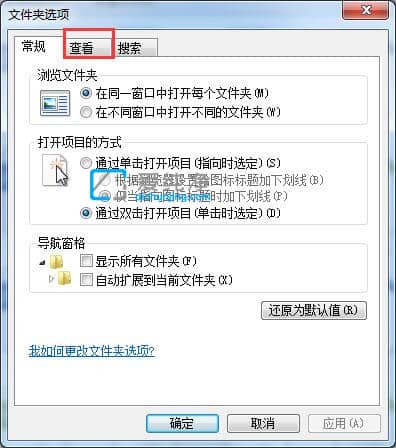
第三步:在查看选项卡下面,在高级设置 里找到 始终显示图标,从不显示缩略图 选项,如果勾选了就不会显示缩略图,也就是预览了。
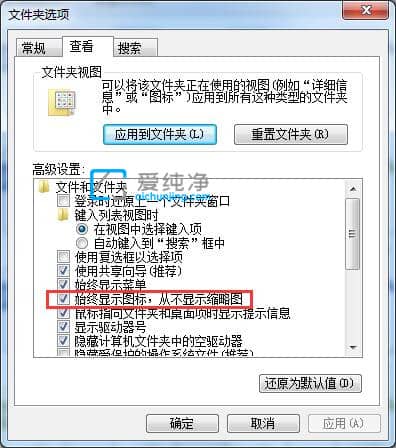
第四步:如果想要显示预览图,我们就需要把 始终显示图标,从不显示缩略图 选项前面的复选框取消勾选,然后确定。返回文件夹之后我们就可以看到图片已经有预览了。
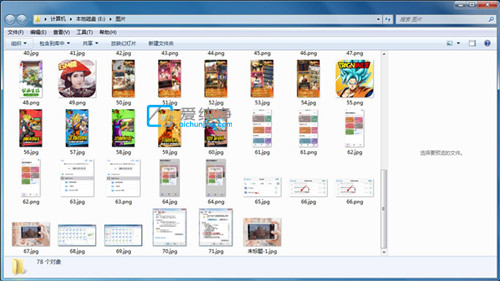
| 留言与评论(共有 条评论) |