


win10系统中,我们经常会在电脑控制面板中设置一些关于电脑的东西,一些小伙伴不知道win10怎么打开控制面板,其实方法很简单,下面小编给大家介绍一下win10怎么调出来控制面板的操作方法,大家可以根据小编以下步骤一起来学习一下。
第一种方法:通过运行命令打开控制面板
第一步:首先打开win10电脑桌面以后,在桌面上按下快捷键:“Win+X”键,打开隐藏的右键菜单选择 运行 选项。
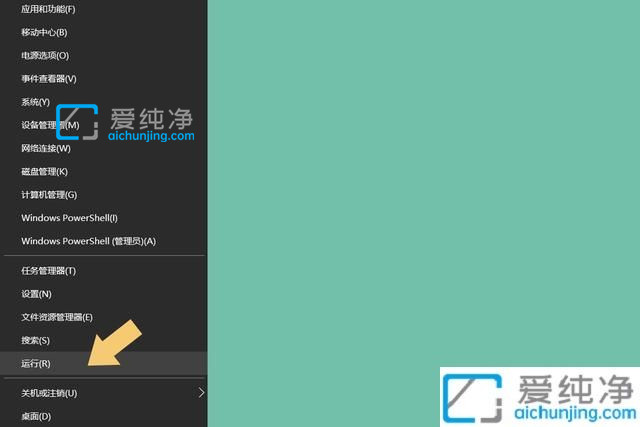
第二步:在打开的“运行”窗口中,输入命令:“Control”,再鼠标点击“确定”按钮即可打开win10系统的控制面板。
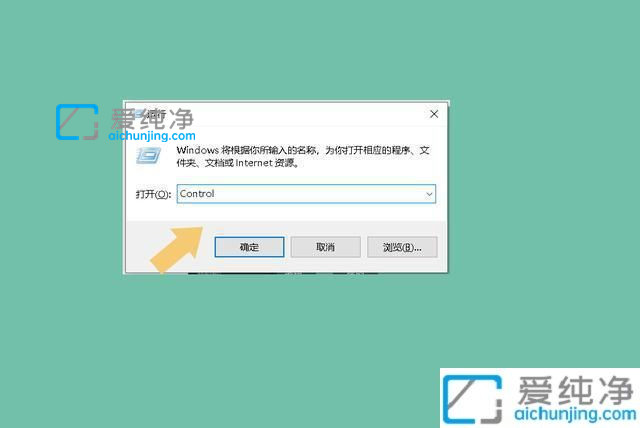
第二种方法:通过开始菜单打开控制面板
我们可以直接按下键盘上的:“Win”键,打开win10系统的开始菜单,在里面下拉找到“Windows 系统”选项展开,在里面我们就可以看到“控制面板”图标打开即可。
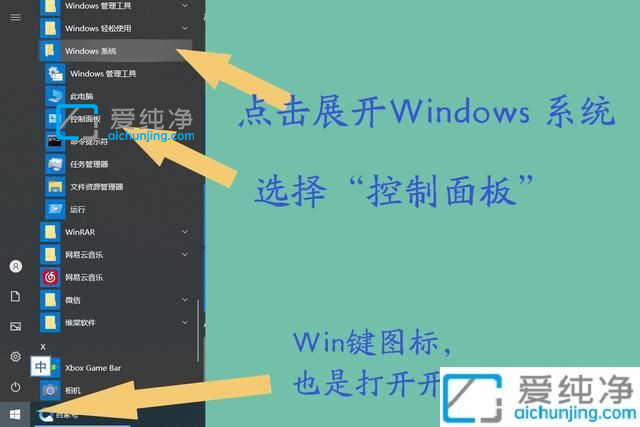
第三种方法:通过此电脑打开控制面板
第一步:首先鼠标点击打开win10电脑桌面的“此电脑”图标,打开“此电脑”窗口。

第二步:在进入“此电脑”窗口后,在地址栏处删除“此电脑”,然后输入:“控制面板”,然后“回车”即可打开win10的控制面板。
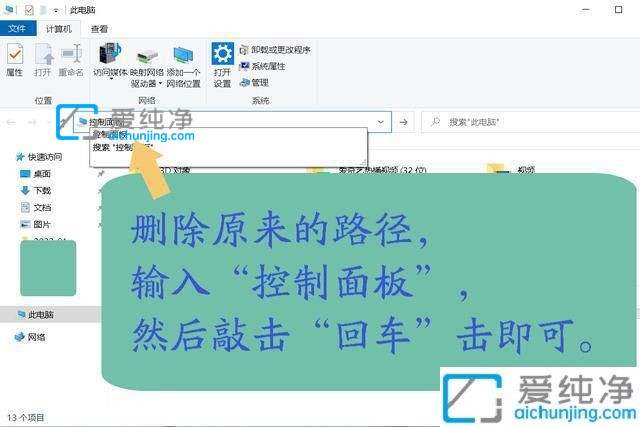
以上就是win10怎么调出来控制面板的操作方法了,大家可以根据以上步骤来操作,更多精彩资讯,尽在爱纯净。
| 留言与评论(共有 条评论) |