


一般情况下,我们会在电脑中安装多个输入法,一些小伙伴就想要设置切换输入法快捷键,但是不知道应该怎么设置,其实方法很简单,下面小编给大家带来Win10怎么设置输入法切换快捷键的操作方法,一起来看看吧。
Win10设置输入法切换快捷键的方法:
第一步:鼠标点击win10系统的开始按钮,在打开的开始菜单中选择“设置”选项。
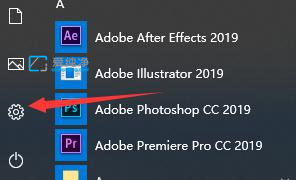
第二步:在打开的“Windows设置”窗口中,鼠标点击“设备”选项。
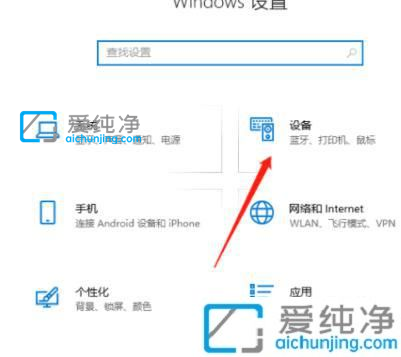
第三步:在打开的设备界面中,先点击左侧菜单的“输入”选项,然后在右侧下拉找到“高级键盘设置”选项。
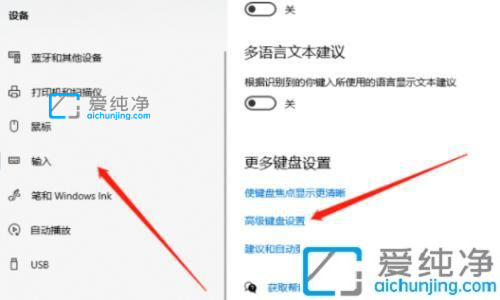
第四步:在打开的高级键盘设置中,找到“语言栏选项”选项。
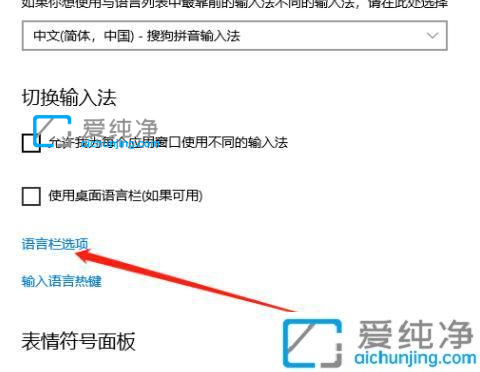
第五步:在打开的文本服务和输入语言窗口中,切换至“高级键设置”选项页,点击“更改按键顺序”选项。
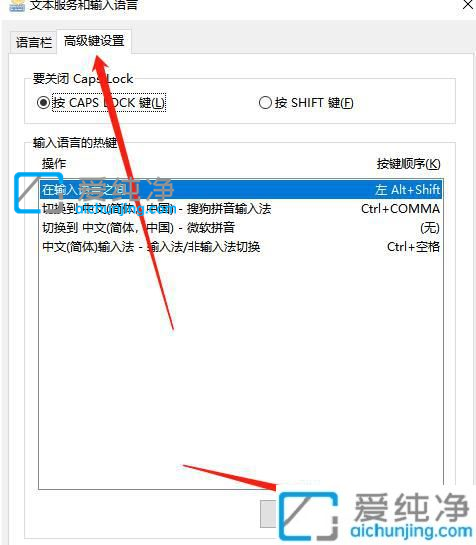
第六步:在更改按键顺序里面,我们就可以设置切换输入法快捷键了。
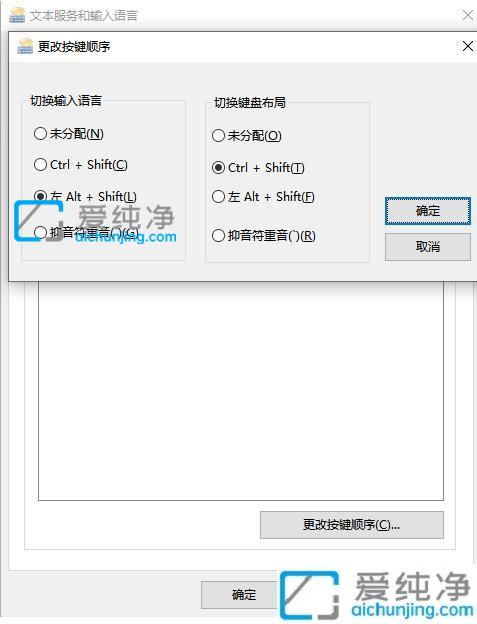
以上就是小编告诉大家的Win10怎么设置输入法切换快捷键的操作方法,还有不懂得用户就可以根据小编的方法来操作吧,更多精彩资讯,尽在爱纯净。
| 留言与评论(共有 条评论) |