


工作中,一些小伙伴需要创建电脑新用户来操作电脑,但是很多小伙伴都不知道win10电脑怎么创建新用户,针对这个问题小编今天来给大家分享一下win10电脑怎么创建新用户的操作方法,跟着小编一起接着往下看吧,希望可以帮助到大家。
win10电脑创建新用户的方法:
第一步:首先打开Win10系统桌面左下角的开始菜单按钮,在里面点击此轮状的「设置」选项,在设置里面选择「账户」设置。
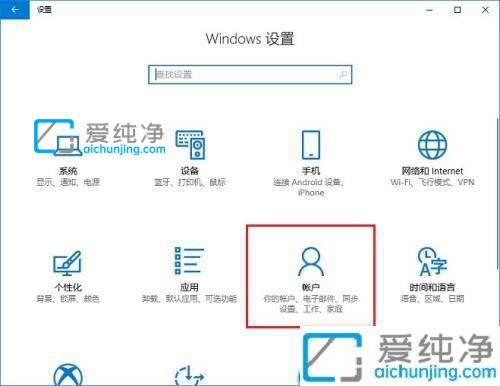
第二步:在打开账户设置界面中,先鼠标点击左侧的「家庭和其他成员」选项,然后在右侧再选择「将其他人添加到这台电脑」选项。
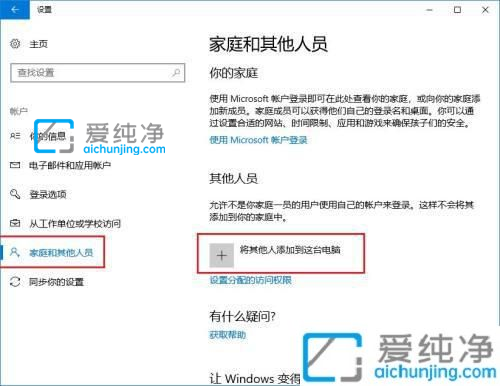
第三步:接着在弹出的 Microsoft账户 窗口中,鼠标点击下面的「我没有这个人的登录信息」选项。
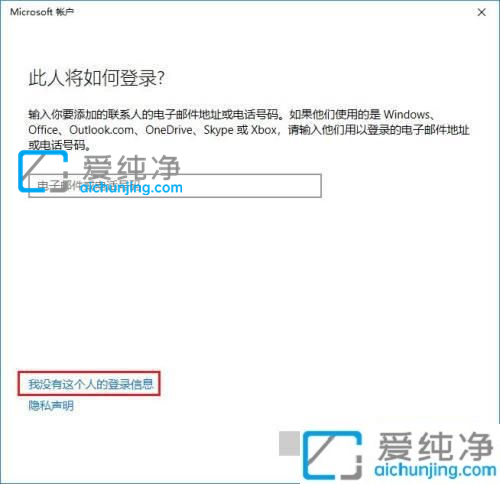
第四步:在让我们来创建你的帐户界面中,继续点击左下方的「添加一个没有Microsoft账户的用户」(也就是新建本地用户)选项。
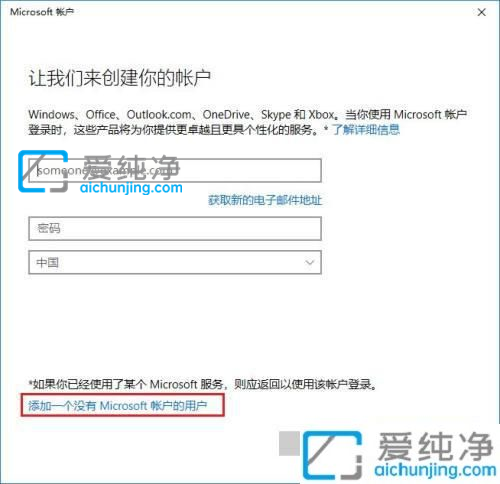
第五步:在为这台电脑创建一个帐户界面中,我们就是为电脑创建一个Win10本地账户了,在下面填写上本地账户名称和密码,密码提示,然后点击“下一步”选项。
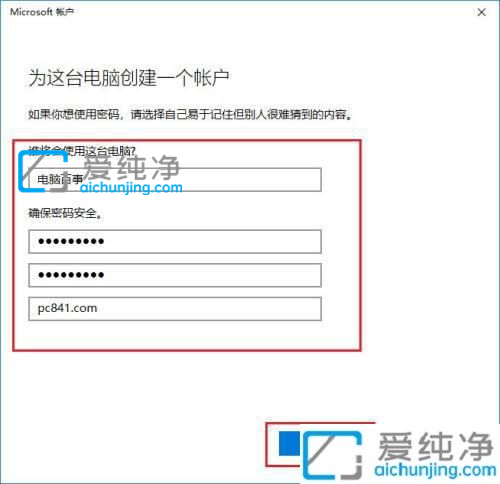
第六步:鼠标点击 下一步 选项之后,就可以成功创建一个“本地账户”了。
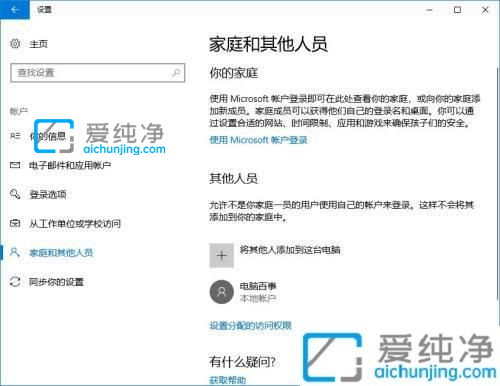
以上就是小编给大家分享的win10电脑怎么创建新用户的方法了,如果你也有相同需要的话,可以按照上面的方法来操作就可以了,更多精彩资讯,尽在爱纯净。
| 留言与评论(共有 条评论) |