


日常我们为了工作更加的方便,会给电脑安装两个显示器,但是很多小伙伴不知道win7两个显示屏如何设置双屏,其实方法不难,我们只需要简单的设置就可以了,下面小编给大家带来win7两个显示屏如何设置双屏的设置方法,一起来看看吧。
第一种方法:通过个性化设置双屏显示
第一步:首先在win7系统桌面的空白处鼠标右击,在弹出的菜单中选择 屏幕分辨率 选项。
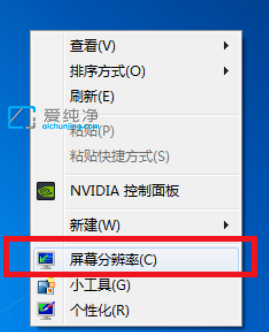
第二步:在打开的屏幕分辨率窗口中,将显示器的调整界面后找到多重显示的选项,在下拉菜单中选择 扩展这些显示 选项确定 (如果想要两个显示器显示一样的东西就选择复制这些显示)。
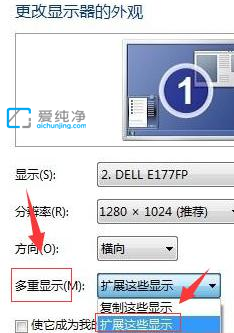
第三步:我们完成了上面的双屏显示的设置之后,在两个显示的主屏和副屏,用户根据自己实际操作即可。

第二种方法:通过双屏快捷键设置双屏
第一步:首先同时按下键盘上的快捷键:WIN+P键,会自动弹出一个屏幕扩展的界面。注:WIN建就是位于“Ctrl”与“Alt”中间的按键。

第二步:在显示窗口中,用户们可以按照需要对屏幕显示进行选择。

上述就是小编告诉大家的win7两个显示屏如何设置双屏的操作方法了,如果有不了解的用户就可以按照小编的方法来进行操作了,更多精彩资讯,尽在爱纯净。
| 留言与评论(共有 条评论) |