


日常我们工作的时候,会把每天常用的软件进行开机启动,这样每次打开电脑的时候,软件就自己启动了,有些小伙伴不知道win11的开机启动项在哪里设置?下面小编给大家分享一下win11的开机启动项在哪里设置的方法。
第一种方法:通过设置关闭win11启动项
第一步:鼠标点击win11系统任务栏上面的开始菜单按钮。

第二步:在开始菜单里面选择“设置”图标。
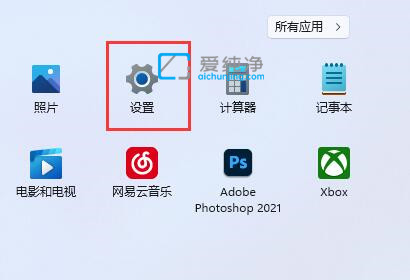
第三步:在打开的win11系统设置窗口中,鼠标点击左侧的“应用”选项。
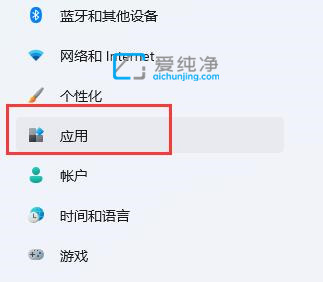
第四步:在应用选项的右侧,下拉找到“启动”选项点击进入。
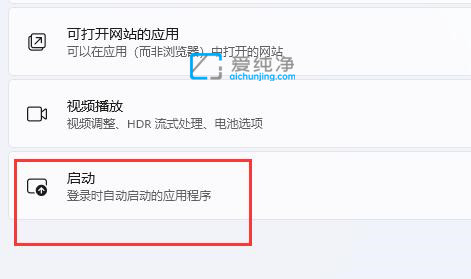
第五步:在启动应用界面中,我们就可以关闭win11系统的开机启动项了。
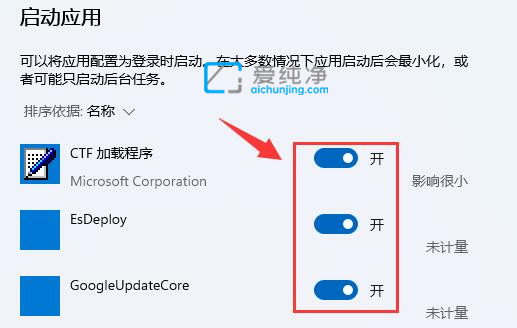
第二种方法:通过任务栏设置启动项
第一步:首先我们鼠标右键点击开始菜单按钮,在弹出的菜单中选择“任务管理器”选项。
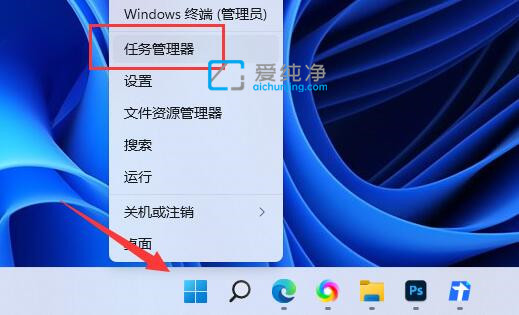
第二步:在打开的任务管理器窗口中,切换到“启动”选项卡。
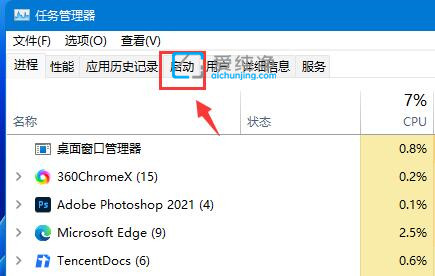
第三步:在启动界面中,鼠标右键想要的开机启动项选择“启用”即可,想要关闭的也是同样的操作。
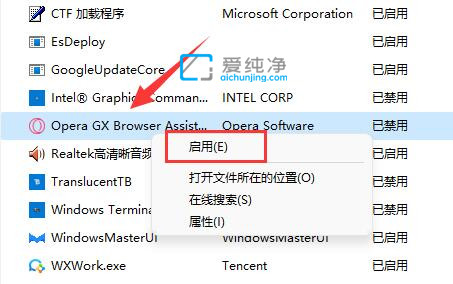
win11的开机启动项在哪里设置的方法就给大家分享到这里了,但是添加开机启动项可能会减慢开机速度,因此建议不要添加太多,更多精彩资讯,尽在爱纯净。
| 留言与评论(共有 条评论) |