


工作中一般情况下win11系统电脑图标的大小都是默认的,但是有些小伙伴觉得默认的图标大小不是很合理,想要设置一下图标大小,那么win11系统怎么设置图标大小呢?小编今天跟大家讲解一下win11系统怎么设置图标大小的设置方法。
win11系统设置图标大小的方法:
第一步:首先我们打开win11系统想要调节图标大小的文件夹。
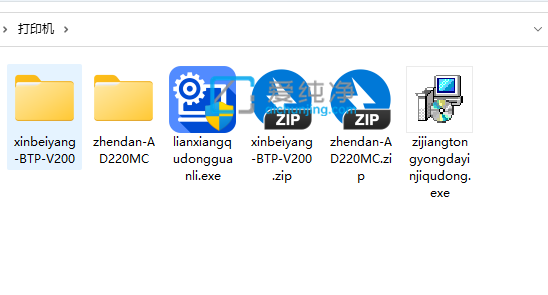
第二步:然后鼠标右键点击文件夹的空白处,在弹出的菜单中选择“查看”选项,在出现的二级菜单中我们就可以选择想要的“图标大小”了,不过只有三种默认大小。
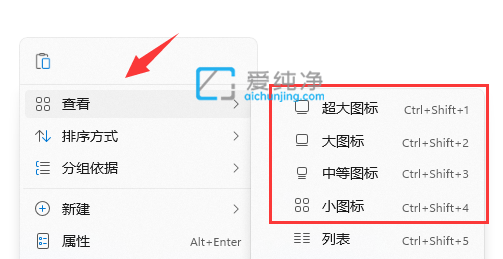
第三步:如果这三个图标大小都不满意,我们也可以按住键盘“ctrl”键。
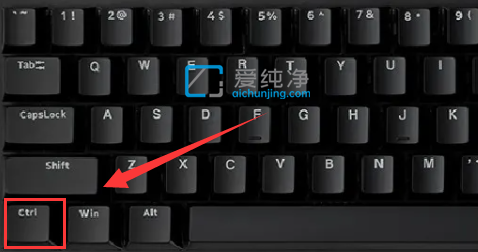
第四步:然后滚动鼠标滚轮就可以调节图标大小。(向上放大,向下缩小)

第五步:设置好之后,我们就直接关闭窗口就可以完成调节了。
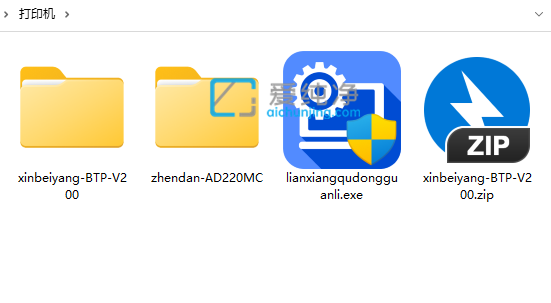
| 留言与评论(共有 条评论) |