


电脑cpu是电脑中的重要的硬件设备,电脑使用久了之后,电脑的cpu温度就会升高,有些小伙伴想要查看一下win11系统cpu温度,但是不知道应该怎么查看,下面小编给大家讲解一下win11系统怎么查看cpu温度的操作方法,一起来看看吧。
第一种方法:通过驱动人生查看CPU温度
第一步:首先我们需要下载一个支持cpu温度查看的软件,比如鲁大师,驱动人生这类工具。
第二步:下载后打开该软件,进入“硬件信息”选项。
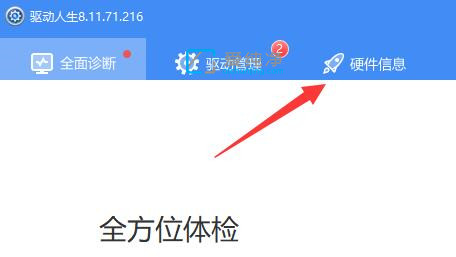
第三步:再点击“运行监测”选项,就可以查看到cpu温度了。
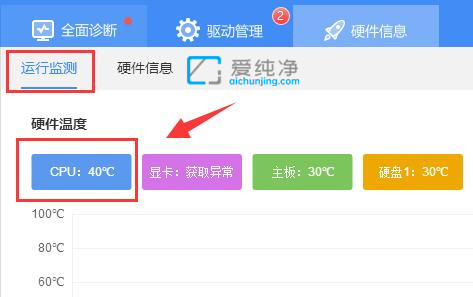
第二种方法:通过BIOS查看CPU温度
第一步:首先我们按住键盘上的“shift”键盘,鼠标开始菜单里面的重启电脑。
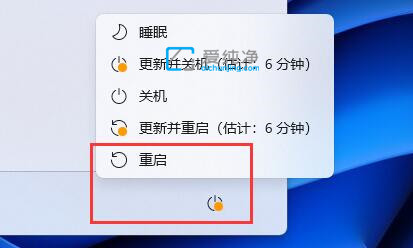
第二步:Win11电脑重启后,就会自动进入图示界面,我们键盘下移选择“疑难解答”选项。
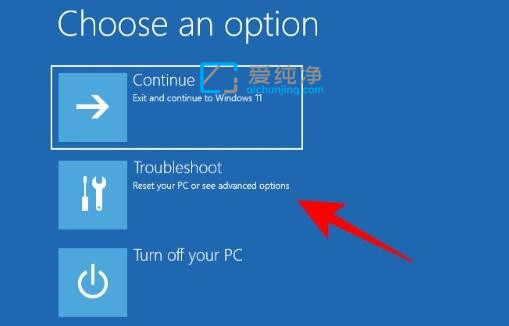
第三步:接着下移选择“高级选项”选项进入。
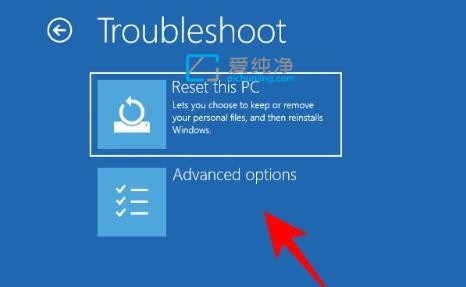
第四步:再选择“UEFI固件设置”选项。
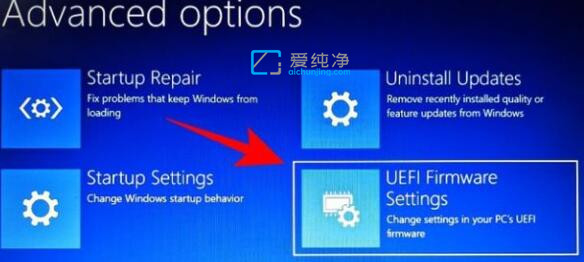
第五步:选择之后电脑重启就会进入BIOS界面,在里面我们就可以在图示位置看到cpu温度了。
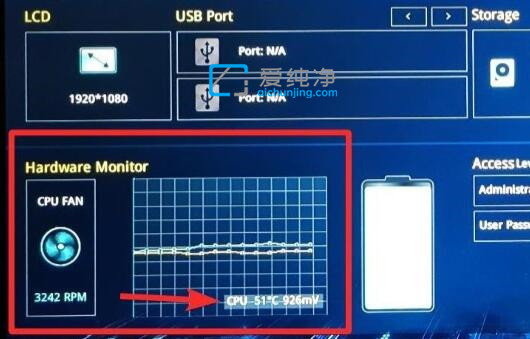
win11系统怎么查看cpu温度的方法就给大家讲解到这里了,更多精彩资讯,尽在爱纯净。
| 留言与评论(共有 条评论) |