


一般情况下,我们为了电脑文件的安全性,都会设置开机密码,但是有些小伙伴觉得只设置开机密码没有什么作用,就想要打开win10bitlocker加密,那么win10bitlocker加密怎么开启呢?今天小编就给大家带来win10bitlocker加密怎么开启的方法。
win10开启BitLocker加密的方法:
第一步:首先我们鼠标右键点击win10系统任务栏上面的开始菜单,在弹出的菜单中鼠标点击“控制面板(P)”选项。
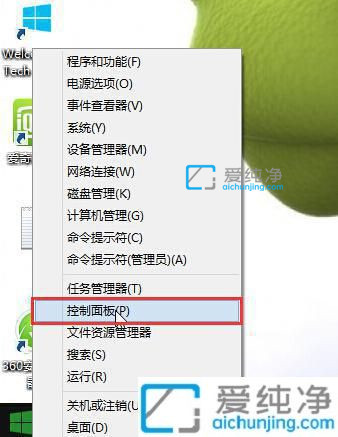
第二步:在弹出的控制面板窗口,先将右上角的查看方式修改为大图标,然后找到 Bitlocker驱动加密器 选项, 鼠标点击打开。
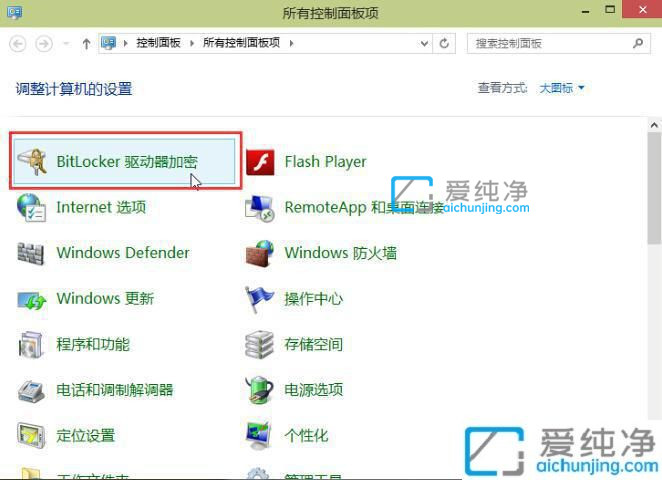
第三步:在弹出的Bitlocker驱动器加密界面中,鼠标点击展开 操作系统驱动器 选项,然后点击“启用Bitlocker”完成操作。
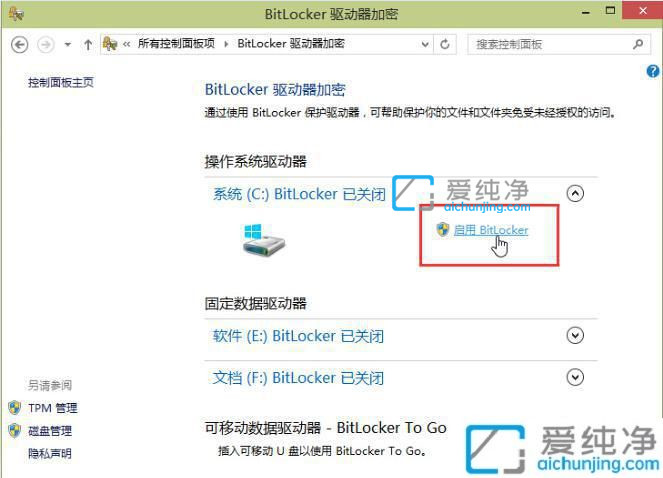
以上就是win10bitlocker加密怎么开启的方法了,操作步骤简单,更多精彩资讯,尽在爱纯净。
| 留言与评论(共有 条评论) |