


我们平时经常会使用到蓝牙功能,有些win11用户发现电脑中的蓝牙驱动版本很低,无法使用,这个时候我们需要更新一下蓝牙驱动,就可以解决这个问题了,那么具体怎么操作呢?下面小编给大家分享一下win11系统怎么更新蓝牙驱动的方法。
win11更新蓝牙驱动的方法:
第一步:首先我们鼠标右键点击win11系统任务栏上的开始菜单按钮,在弹出的右键菜单项中选择 设备管理器 选项。
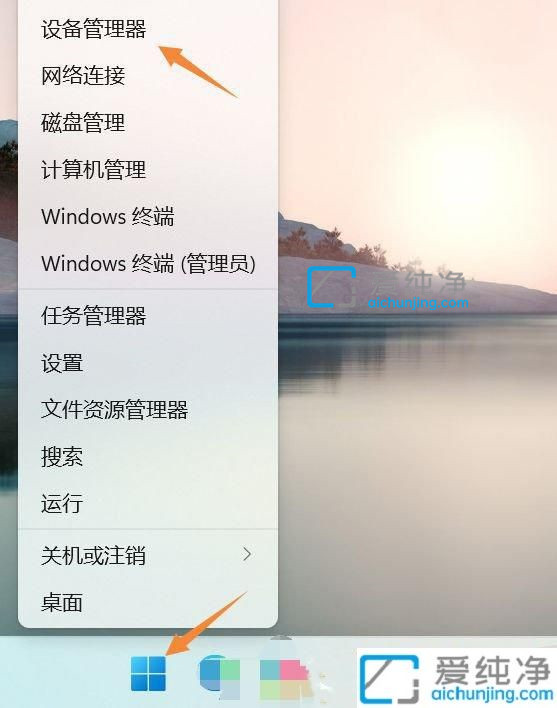
第二步:在打开的设备管理器界面中,鼠标点击展开 网络适配器 选项,然后鼠标右键点击 Bluetooth Device (Personal Area Network) 蓝牙驱动,在弹出的菜单中选择 属性 选项。
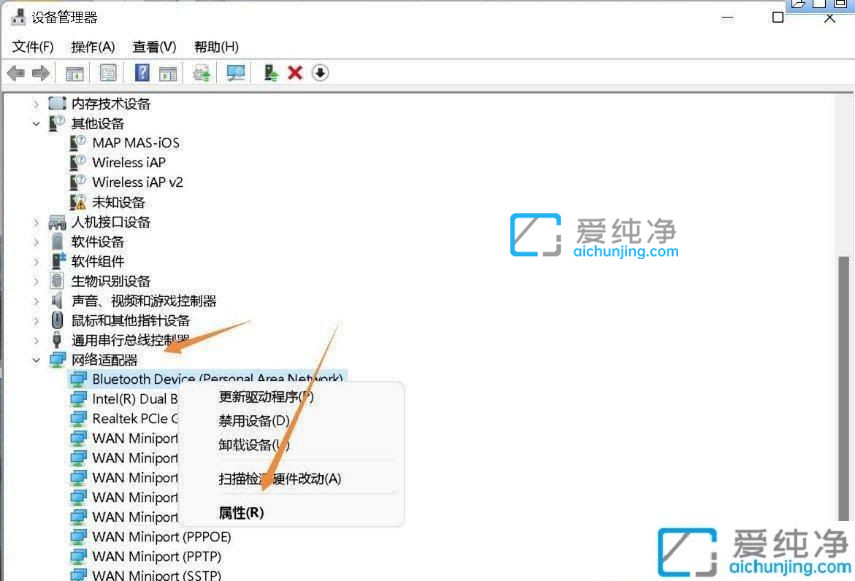
第三步:在打开的Bluetooth Device (Personal Area Network) 属性窗口,切换到 驱动程序 选项卡,然后点击下面的更新驱动程序。
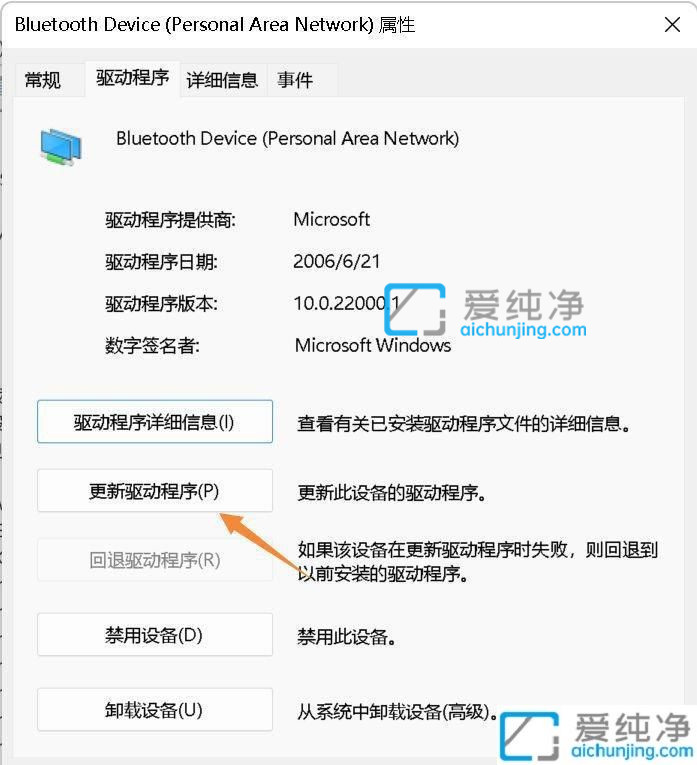
第四步:在打开的更新驱动程序窗口中,我们可以选择自动搜索最新的驱动程序,也可以选择浏览我的电脑以查找驱动程序。
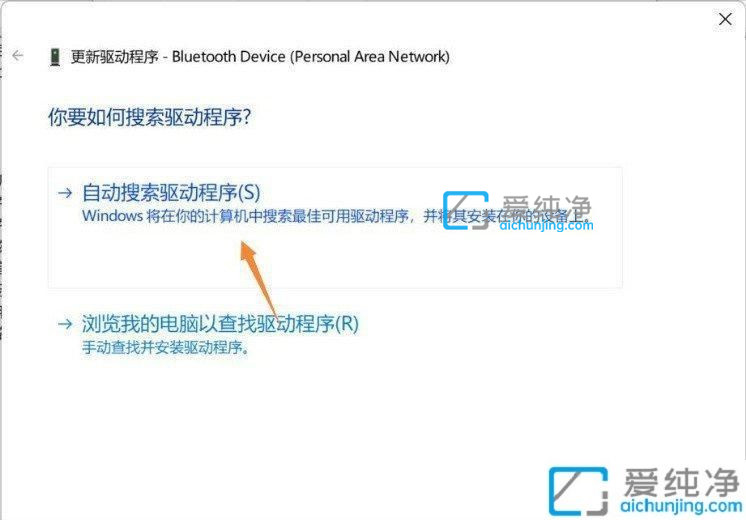
第五步:这时候Win11系统,会自动将蓝牙驱动更新到最新版本,完成后,点击关闭即可。
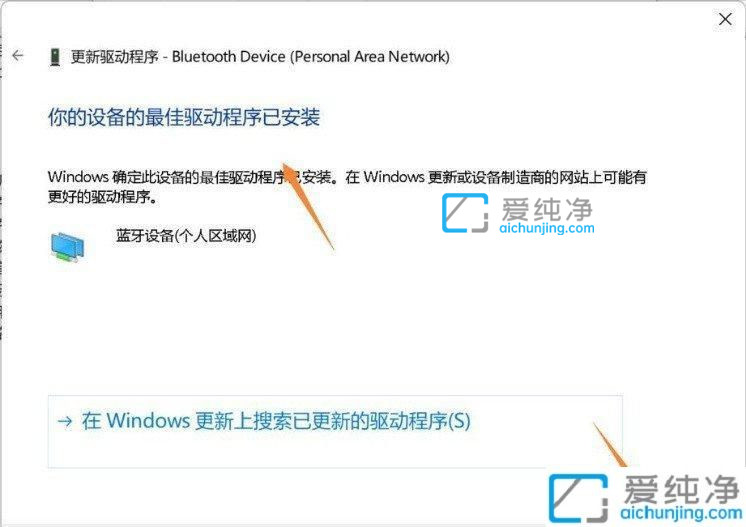
win11系统怎么更新蓝牙驱动的方法就给大家介绍到这里了,更多精彩资讯,尽在爱纯净。
| 留言与评论(共有 条评论) |